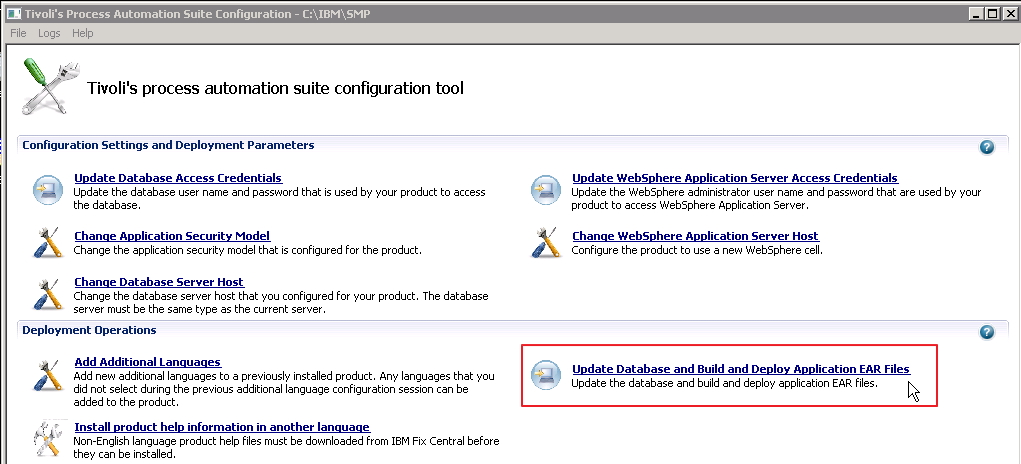Technical Blog Post
Abstract
Maximo 7.6 - Easy way to rebuild and redeploy Maximo EAR files
Body
You must rebuild Maximo Asset Management EAR files (maximo.ear), for example, if you modify a database connection parameter in the maximo.properties file after the initial installation, or if you modify any maximo configuration file, class file or any other relevant file in maximo directory structure.
If you have already installed Maximo Asset Management into an application server but would like to redeploy the EAR files, there is a quick and easy way to do that, using the Configuration Tool.
Here is a simple process to deploy a new Maximo and/or Maximo help EAR file in an existing environment quickly :
1- Go to WebSphere console, navigate to Servers > Server Types > WebSphere application servers and then ensure that Maximo Server is Stopped, by selecting it and clicking Stop.
2- After that, in you Maximo application server (for Windows), navigate to this folder :
...\IBM\SMP\maximo\deployment
3- Make a backup of the "default" folder, then delete it.
4- In your Maximo 7.6 application server, you should have Configuration Tool in this location :
...\IBM\SMP\ConfigTool\ConfigUI.exe
When you run that, you will be taken to the Tivoli's Process Automation Suite Configuration Tool window, where you should see a link to "Update Database and Build and Deploy Application EAR Files"
5- Click on "Update Database and Build and Deploy Application EAR Files"
6- Follow the on-screen Update Summary instructions to confirm the Apply Deployment Operations desired actions and sub-actions are selected, such as "Apply the Changes to the Database", "Build the selected EAR files" and "Deploy the application EAR files to the application server". (Next, Next, Finish - accepting defaults)
NOTE : Wait for the process to finish completely
7- When the process is complete, the Configuration Tool will automatically start the Maximo Application Server, and Maximo should be back online
8. Clear browser cache. Go to Clearing WebSphere temporary file caches for Maximo Asset Management for
instructions.
UID
ibm11112799