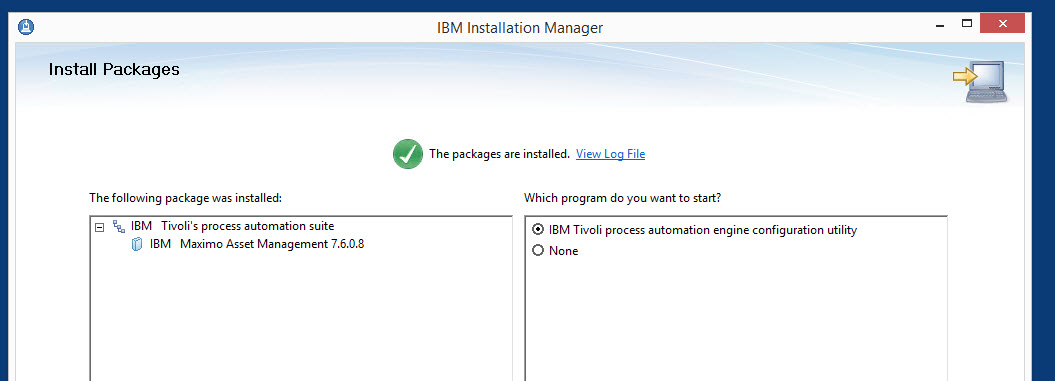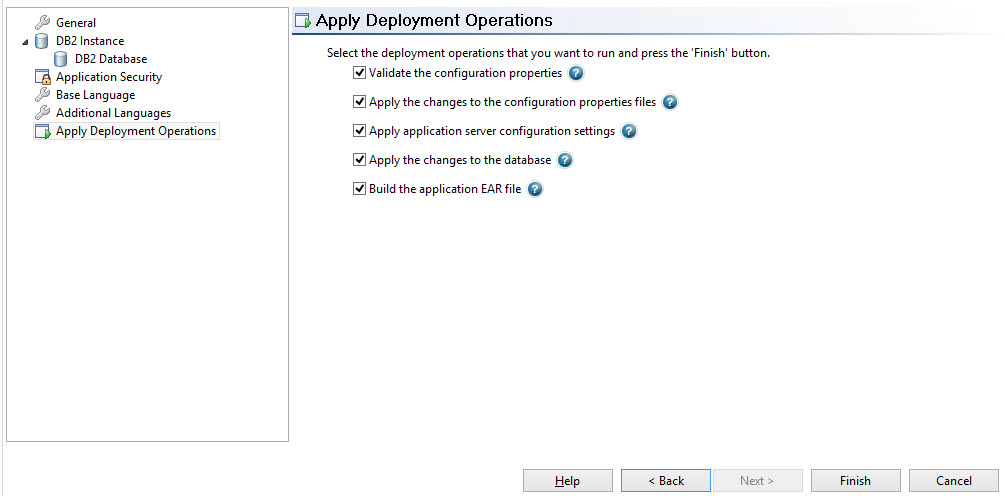Technical Blog Post
Abstract
Installing and Deploying Maximo 7.6.0.6+ to DB2 11.1.1 and WebSphere 9.0.0
Body
For installing WebSphere 9, see Installing and Configuring WebSphere 9.0.0 for Maximo 7.6.0.6+ and follow up blogs.
For installing DB2 11.1.1, see Inst
See also Technote on How to install the 7.6.0 version of Maximo Asset Management with WebSphere Application Server 9.0 and DB2 version 11.1.1.
See the Technote on WebSphere 9 performance and steps to setting Custom Properties for improving application startup in WebSphere Application Server.
This example uses Maximo 7.6.0.8, but applies to supported Maximo versions, 7.6.0.6 and later.
Install Maximo Asset Management 7.6.0.8
Download Maximo 7.6 (only) and Maximo Feature Pack 7.6.0.6 or later. Expand MAM_7.6.0.0_WIN64.
Launch Installation Manager.
From File, select Preferences.
Click on Add Repository...
Go to the location you extracted MAM_7.6.0.0_WIN64 to.
Add repository.config from ConfigToolRepository, ProductInstallerRepository and TPAEInstallerRepository.
Add the Maximo Feature Pack you will be installing.
Click on Install.
Tick IBM Maximo Asset Management, Version 7.6.0.8 and install it.
In this example, it is installed to the default Windows directory C:\IBM\SMP.
Configure Maximo
Notice: As you follow the steps below, you will notice that I used the 7.6.0.8 version of the Configuration Tool, and that it works with both WebSphere 9.0.0.3 and Db2 11.1.1, which are configured manually in my previous two blog posts. This is a bit of cheating on my part. We cannot guarantee that the Configuration Tool will work outside of this very by-the-book installation.
Using Configuration Tool is not necessary for installing Maximo to Db2 or to WebSphere. See https://www.ibm.com/support/knowledgecenter/SSLKT6_7.6.0.6/com.ibm.mbs.doc/fm_sag/configsys/t_ctr_config_gen_settings.html.
Launch C:\IBM\SMP\ConfigTool\ConfigUI.exe
Click on Configure a New Deployment
Click Yes.
Define Deployment Environment
DB2 was configured manually on this server. Enter the fully-qualified domain.
WebSphere was configured manually in the previous blog post. Select the radio button next to WebSphere is already configured and check Bypass WebSphere validation.
Click Finish.
 Enter Workflow notification information.
Enter Workflow notification information.
Screens not shown:
Database Instance Information Screen
Configure the DB2 Database
Configure Application Security
Configure a Base Language
Add Additional Languages
The maximo.ear and maximo-x.war will need to be deployed manually.
Updated 5 Apr 2018
UID
ibm11113927