Technical Blog Post
Abstract
Importing/Exporting JSON Mapping Records in Maximo 7.6
Body
While there's only one Object Structure available for JSON Mapping records, which can only be consumed by MIF, there's an alternative to migrate them using XML files. Even though we're talking about an application which is available in Maximo TPAE, the Spatial Industry Solution widely uses it in its data synchronization functionality. So, for this example, we'll be migrating JSON Mapping records that are being used by Spatial to sync hydrant records between ArcGIS and Maximo.
1. Go to Object Structures application and filter MXJSONMAPPING.

2. Open the MXJSONMAPPING record and, under More Actions, select Duplicate Object Structure.
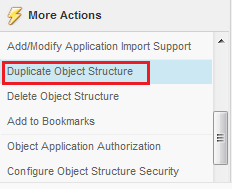
3. Let's name this duplicate "JSMXJSONMAPPING" and click Save.

4. Check the Support Flat Structure box and save your record again.

5. Now, under More Actions, let's do some changes to Add/Modify Application Export Support and Add/Modify Application Import Support

a. In Add/Modify Application Export Support, add a new row and fill the application field with JSONMAP, change the Maximum Count value to 1,000 and click OK. Default file type must be left as XML.

b. a. In Add/Modify Application Import Support, add a new row and fill the application field with JSONMAP, change the Maximum Count value to 1,000 and click OK. Default file type must be left as XML.

6. Now let's move over to the Security Groups application and filter the group which will have access to the Import/Export functionality (in my example I'm choosing MAXADMIN).

7. Go to the Applications tab and filter the JSON Mapping application.

8. Now check the Grant Acces boxes for both Application Import and Application Export.

10. Log out and log back in again to activate the new security changes. (make sure you're logging in with a user account that is member of the security group you've changed)

11. After logging back in, open the JSON Mapping application and filter the records you want to export. (in my case, I'm filtering my hydrant mappers)

12. Under Common Actions, click Application Export.

13. Put JSMXJSONMAPPING in the Object Structure field and click OK.

14. Download your XML file and open the JSON Mapping application in the environment where you'll be importing it. (please make sure you also have the JSMXJSONMAPPING and security group from previous steps configured in this env)

16. Change the Object Structure to JSMXJSONMAPPING, browse for your XML file and click OK.
UID
ibm11113105



