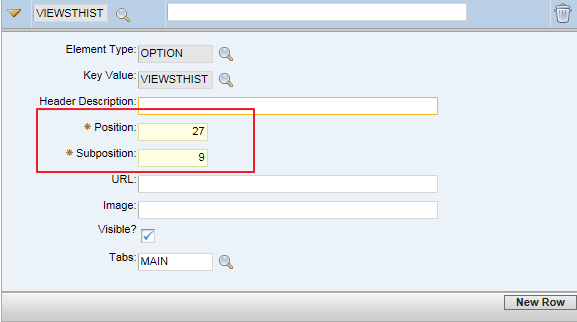Technical Blog Post
Abstract
How can I see the asset status history in the Assets application?
Body
You may have noticed at some point in your life that in the Assets app you do not have access to the status history. Unless you have some IS installed, then you will be able to see it in the Asset (Tr) - Transpotation application, for example.
Have not you noticed that yet? ![]()
Take a look at you Maximo version earlier than 7.5.0.9.... Did you see?
But do not worry, because from version 7.5.0.9, this has already been fixed and now you will be able to see it.
Oh, cannot you see it yet? ![]()
Oh yeah ... I forgot ... you have to make some settings so you can see it. Bellow are the steps so you can enable the Asset's status history option:
1) From a database SQL tool:
SELECT FROM FROM SIGOPTFLAG WHERE OPTIONNAME='VIEWSTHIST' AND VALUE='CALIBRATION'
DELETE FROM SIGOPTFLAG WHERE OPTIONNAME='VIEWSTHIST' AND VALUE='CALIBRATION';
2) Change Asset.xml file excluding the parameter licensekey = 'CALIBRATION' of id='viewsthist'
a) Go to Maximo Application Designer application
b) Bring up aSSET.
c) Click on Export Application Definition from toolbar.
d) Save the xml (so you're going to have a backup of your current xml).
e) Go back to Maximo Application Designer application and repeat step "c"
f) Open ASSET.XML file with a text editor.
g) Search for id="viewsthist" and delete the parameter licensekey="CALIBRATION"
h) save xml file.
i) Back to Maximo Application Designer application.
j) From Import Application Definition dialog, browse for asset.xml (Changed file).
k) Click on Import Application Definition from toolbar.
l) Save
m) Sign Out of Maximo
3) Restart the Maximo Application Server.
4) Login into maximo application.
5) Go to Securit / Security Groups
6) Select the group you can grant access to "View Asset Status History"
Option.in Asset Application.
7) Go to Applications tab, browse for asset.
8) In Applications session, select Asset.
9) Search for View Asset Status History Action and enable
You need to do this for each security group
10) Save.
11) Go to Asset application the option View Asset Status will be enable.
12) Go to Application Design application and bring up Asset
In the Select Action menu choose for “Add/Modify Select Action Menu” option
13) In the dialog box bring up for VIEWSTHIST key value:
View Details
Change the Position and Subposition field to 27 and 9 respectively
OK
14) In the menu bar, click on Edit Dialogs button:
Scroll to find the option “viewsthist”
15) Open the dialog box (click on the viewsthist) :
16) Click on the “Memo” field and it will turn greenish
Right-click and choose Delete.
You don’t need this MEMO field, because it is used only in the Asset Transportation
17) Click on the “table” and the background will turn green
Click on the Control Properties button in the menu bar
Let the Relationship field blank
SAVE
18) Go to Assets application bring up an asset:
UID
ibm11130475