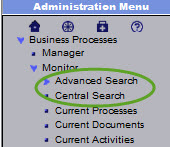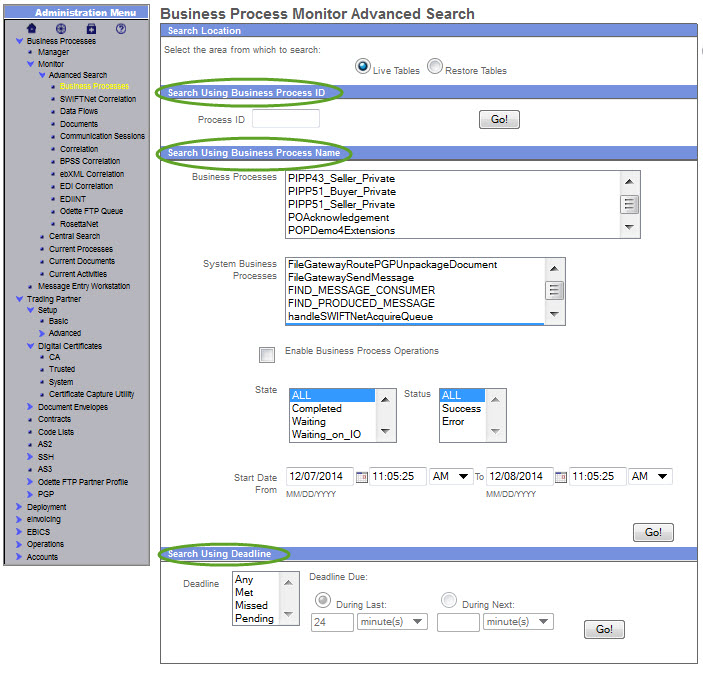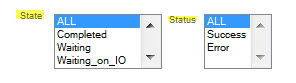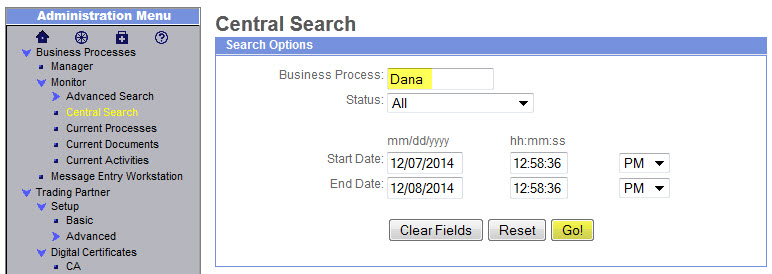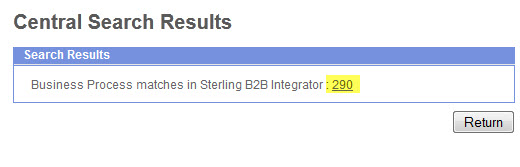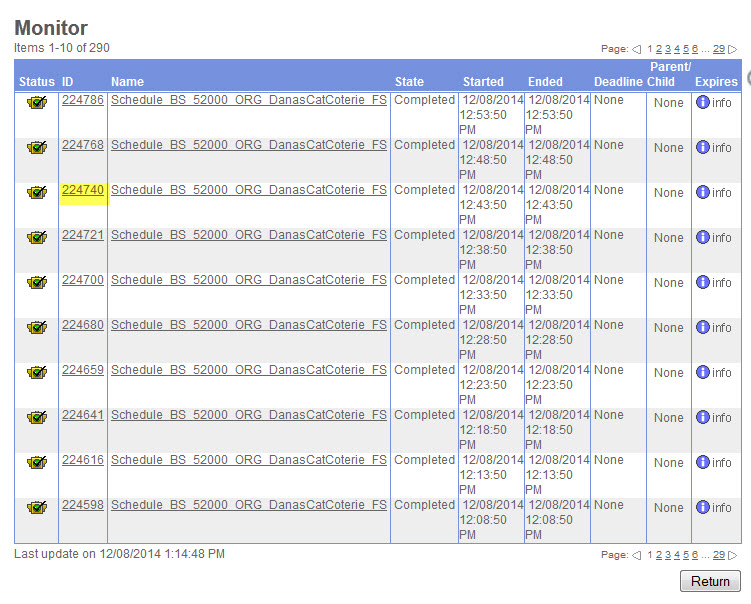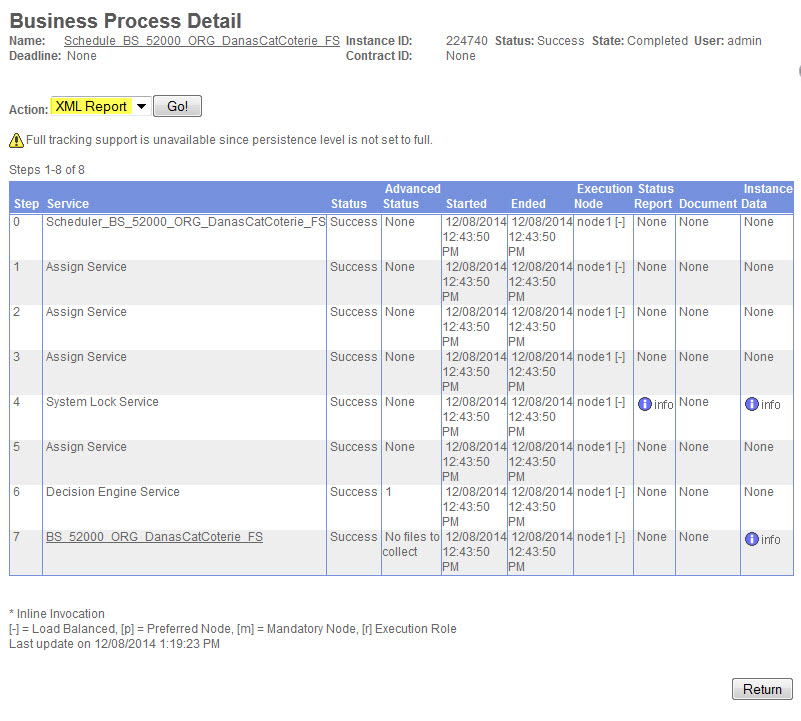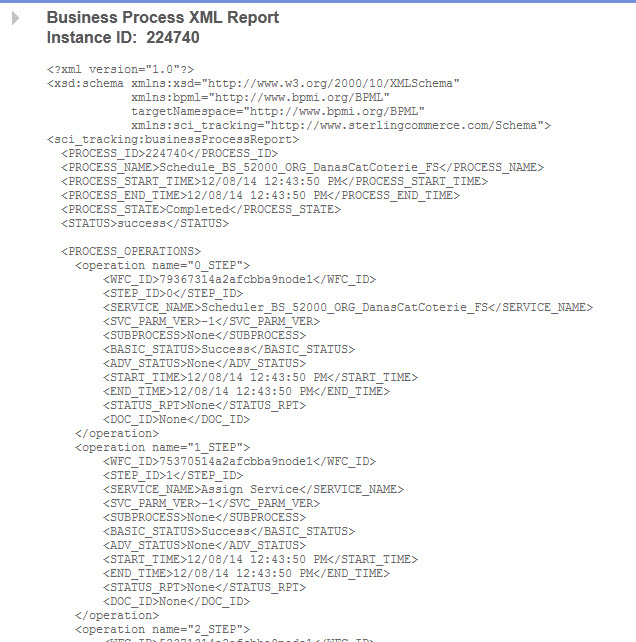Technical Blog Post
Abstract
Basic Business Process (BP) Troubleshooting: Searching BPs
Body
Searching Business Processes
Inevitably it happens; something goes wrong with a business process (BP). Knowing how to search BPs and finding the details of the failure are the first parts to troubleshooting the problem. The two most common ways to locate them is with the Advanced Search or the Central Search. Each of these methods provide several additional options for refining the search. Either way this all starts with at the IBM Sterling B2B Integrator "Admin Console" underBusiness Processes > Monitor.
Starting with theAdvanced Search(Business Processes > Monitor > Advanced Search > Business Processes) you have the following options: Search Using Business Process ID, Search Using Business Process Name, or Search Using Deadline.
If youSearch Using Business Process Nameyou can further refine the search by the BPStateandStatus. The State options include: ALL, Completed, Waiting, Waiting_on_IO, Async_Queued, Halted_Softstop, Active, Halted, Halting, Interrupted_Man, Interrupted_Auto, or Terminated.
The other option for searching is with Central Search ( Business Processes > Monitor > Central Search ). It can be used to search for information about current and completed business process instances, which is particularly useful when the instance you need is not displayed in the Business Process Monitor. In the Business Processfield you can enter the complete BP name to display all the instances or just a partial name and it will display all BPs that have executed that contain that string. Likewise, you can alter the Status field to display either ALL BPs that meet the criteria or choose either Success or Error. Lastly, you can adjust the time range of the search.
The remaining options include searching by Current Processes, Current Documents or Current Activities.
Displaying Business Processes
Once you've chosen your search method and clicked Go! a Search Results screen appears. This example search returned 290 matches.
Click on the highlighted field to display all the BPs that matched the search criteria. From this screen you can see the instance status (a green light means it was successful), the BP ID, the BP name, it's state, Start and End time along with other details.
Click on the highlighted field (e.g. the number of matches found) to display all the BPs that matched the search criteria. From this screen you can see the instance status (a green light means it was successful), the BP ID, the BP name, it's state, Start and End time and other details.
If you click on an ID, the details for that BP appear as shown below.
The Action field has two options: one is to Restart the BP and the other is to generate an XML Report. Here the XML Report option is selected. Clicking Go! results in a new browser window opening with the XML Report displayed. You can highlight and copy this and save it to a file. There are times where IBM Sterling support will request a BP XML Report, so this is how you gather that information.
Check back for the next installment on BP troubleshooting.
UID
ibm11121739