Technical Blog Post
Abstract
Creating TCR Report that uses the Report Studio.
Body
Introduction:
To create a Tivoli Common Report you do need to have the Tivoli Common Reporting data populating the Tivoli Data Warehouse warehouse database.
You must use the Report Studio to design the report.
To use the Report Studio, you will have a Tivoli Common Reporting authentication that allows you to design reports or else the Report Studio option will be grayed out.
So do have the root user account or tipadmin/ password
Note that from Tivoli Common Reporting version 2.1.X the report will be based on Cognos and the report rely on a data model that abstracts the underlying data source from the Tivoli Warehouse database (TDW).
Tivoli Common Reporting provides products with a Tivoli Common Reporting common data model that the products can use as a starting point in creating their models.
The Tivoli Common Reporting common data model contains commonly used dimensions, such as time and resource.
Tivoli Common Reporting using the common dimensions can more easily be merged together, if a customer wants to combine data from more than one product in a single report.
The Tivoli Common Reporting common data model dimensions adopt the Tivoli Common Data Model naming and formatting rule.
Therefore, to creating new report which is based on a Tivoli Common Reporting template with data from the Warehouse you use the steps below.
1. Right click on the project and select New Report.
2. Enter a Report name and click next.
3. Select a pre-defined Tivoli Common Reporting template. Click Finish.
4. Once the report is open in the layout view, right click on “Libraries” in the Outline View and right-click Use Library. Then, select the IBM Tivoli Monitoring library from the resource folder.
5. From the Library Explorer view browse to IBM Tivoli Monitoring under data sources in the ITM library.
Drag this and drop it in Data Sources in the Outline View.
The data source is now available in the report, referencing the one in the library to query for generating reports.
6. Right click on Data Set in the outline view and click New Data Set.
Select IBM Tivoli Monitoring for the Data Source and click next.
7. The tables in the Warehouse will show up. Browse through the tables and columns to construct an SQL query.
Preview the results
8. Drag and drop the data set into the report layout to create a table.
9. Edit the chart to point to this data set
Useful link:
http://www-01.ibm.com/support/docview.wss?uid=swg21384435
https://w3-connections.ibm.com/profiles/html/myProfileView.do
https://uk.linkedin.com/pub/wale-shoyinka/27/668/2b6
Subscribe and follow us for all the latest information directly on your Social feeds:
| |  | 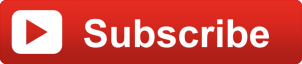 |
| Check out all our other posts and updates: | |
| Academy Blogs: | h |
| Academy Videos: | http://ow.ly/PIKFz |
| Academy Google+: | http://ow.ly/Dj3nn |
| Academy Twitter Handle: | http://ow.ly/Dj35c |
UID
ibm11083573
