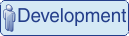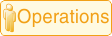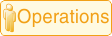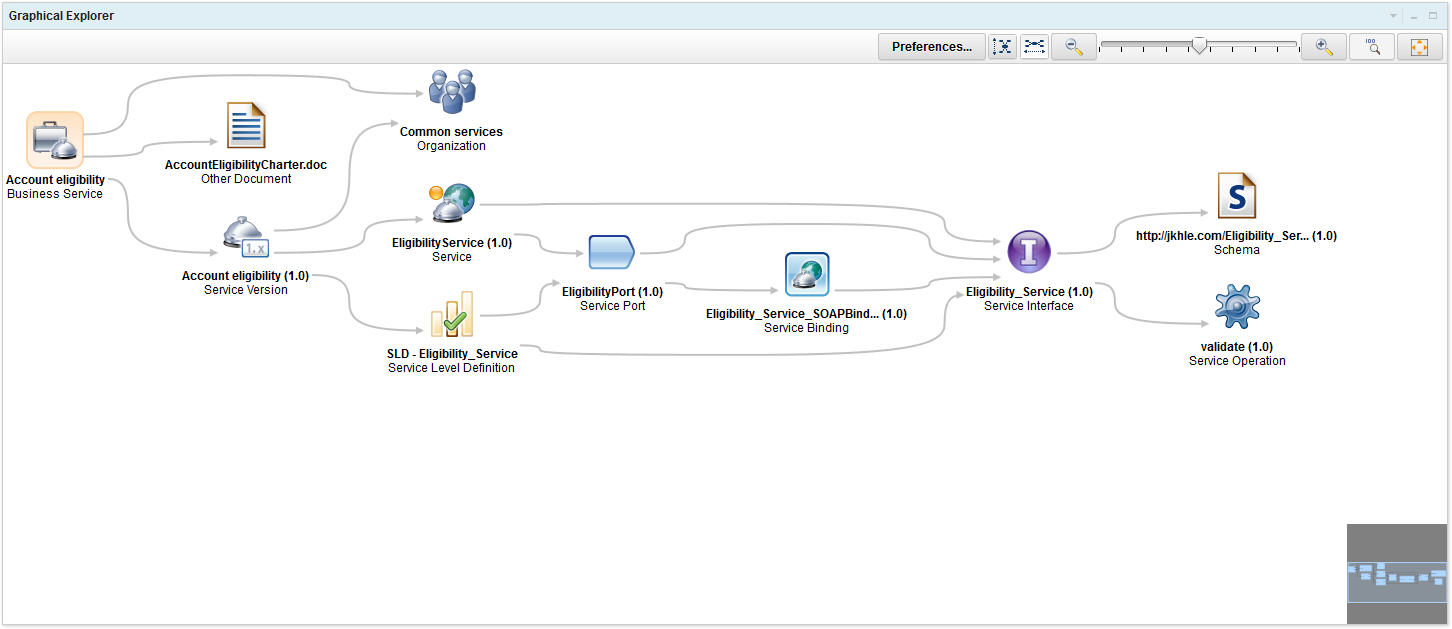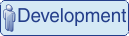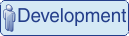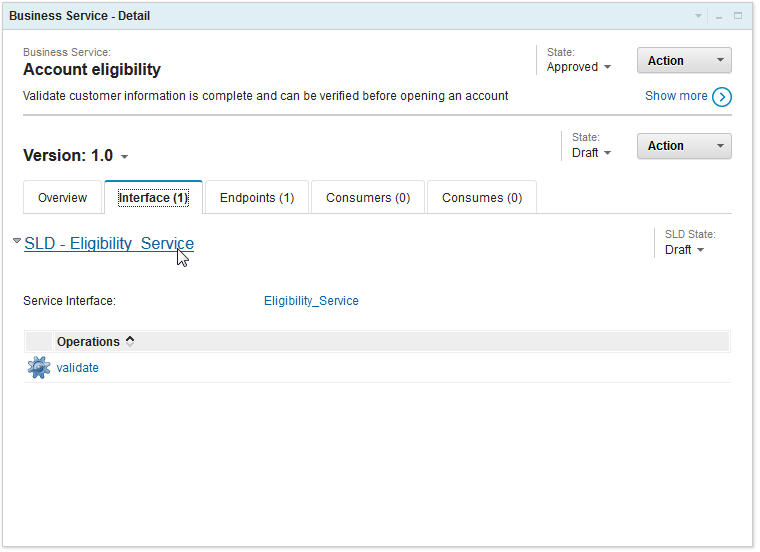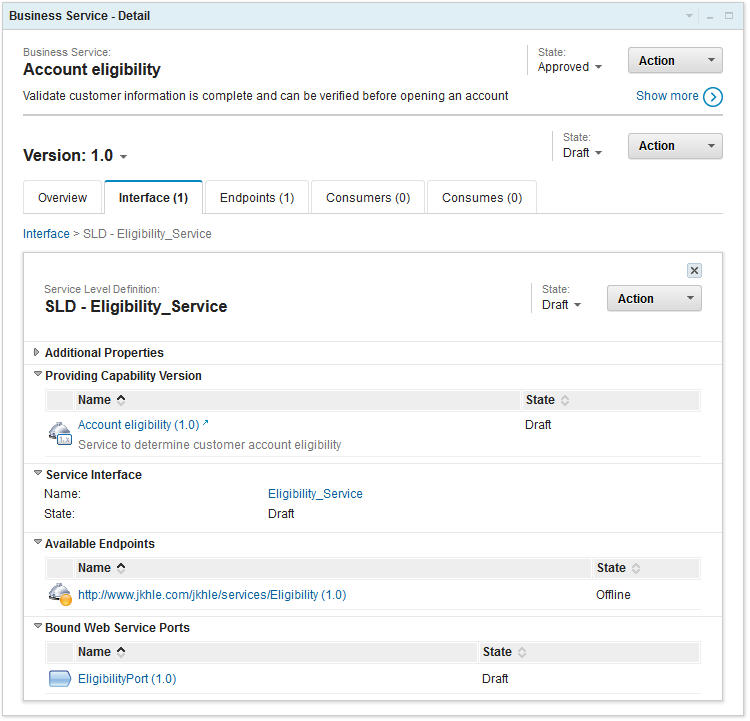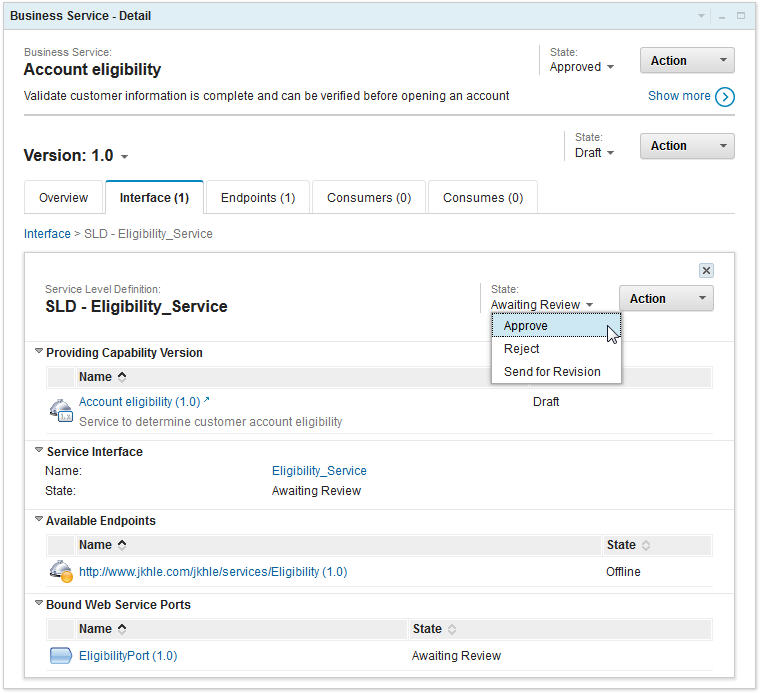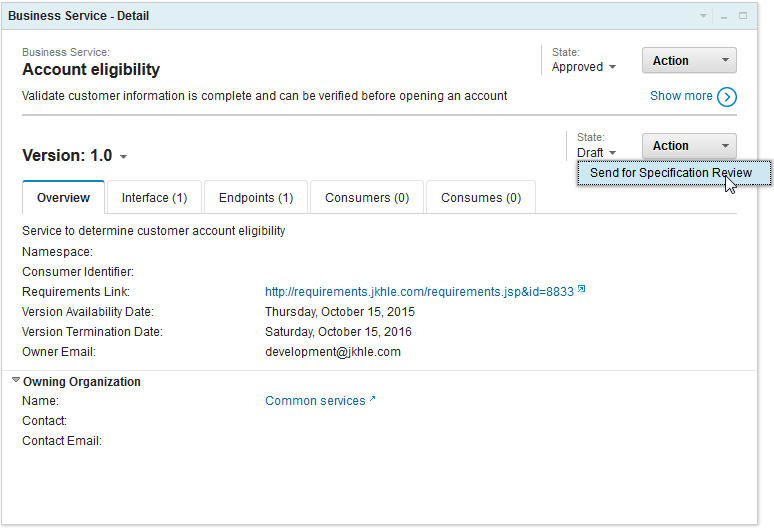After completing the planning information, you must provide a clear statement about the
service levels that consumers of this service can access. The service level definition (SLD)
provides access to key information classes that are extracted from the WSDL when it is loaded.
Tip: The SLD was automatically created when you loaded the WSDL to add the service
interface, and the named port and endpoint were automatically associated to the version. See
Registering the WSDL for a service.
Roles participating in this task
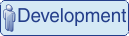 |
The user in the Development role completes the Account
eligibility service specification and the Account eligibility service implementation. |
 |
The user in the SOA Governance role approves the SLD
specification and the Account eligibility service specification. |
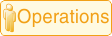 |
The user in the Operations role completes the SLD
specification. |
Part 1: Completing the SLD specification
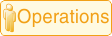
The Operations user completes the SLD specification.
- If necessary, log in as the Operations user. Switch to the Operations view by selecting
Operations from the drop-down menu in the banner.
- In the Search widget, select a search type of Business Capability and
click Search. Click Account eligibility in the results
to view the business service details.
- In the Detail widget, click the Interface tab.
- Click SLD – Eligibility_Service to display details of the SLD.
The details are displayed in an inline card within the Interface
tab.
- In the SLD inline card, locate the State drop-down list that is adjacent
to the Action menu, and click . Notice that the governance state is now updated to Awaiting
Review.
Part 2: Approving the SLD specification

The SOA Governance user approves the SLD specification.
- If necessary, log in as the SOA Governance user. Switch to the SOA Governance view by selecting
SOA Governance from the drop-down menu in the banner.
- In the Search widget, select a search type of Business Capability and
click Search. Click Account eligibility in the results
to view the business service details.
- In the Detail widget, click the Interface tab.
- Click SLD – Eligibility_Service to display details of the SLD within an
inline card on the Interface tab.
- In the SLD inline card, locate the State drop-down list that is adjacent
to the Action menu, and click .
Notice that the governance state is updated to Approved, and also that
Supersede and Deprecate options are now available in
the State drop-down list. This SLD is approved, which means that service
level agreements can now be requested against it.
- View the service level definition structure. In the Detail widget (under the Business
Service section at the top), click . Then examine the structure of the Account eligibility service, and its relationship
to the service level definition and the information defined in the original WSDL.
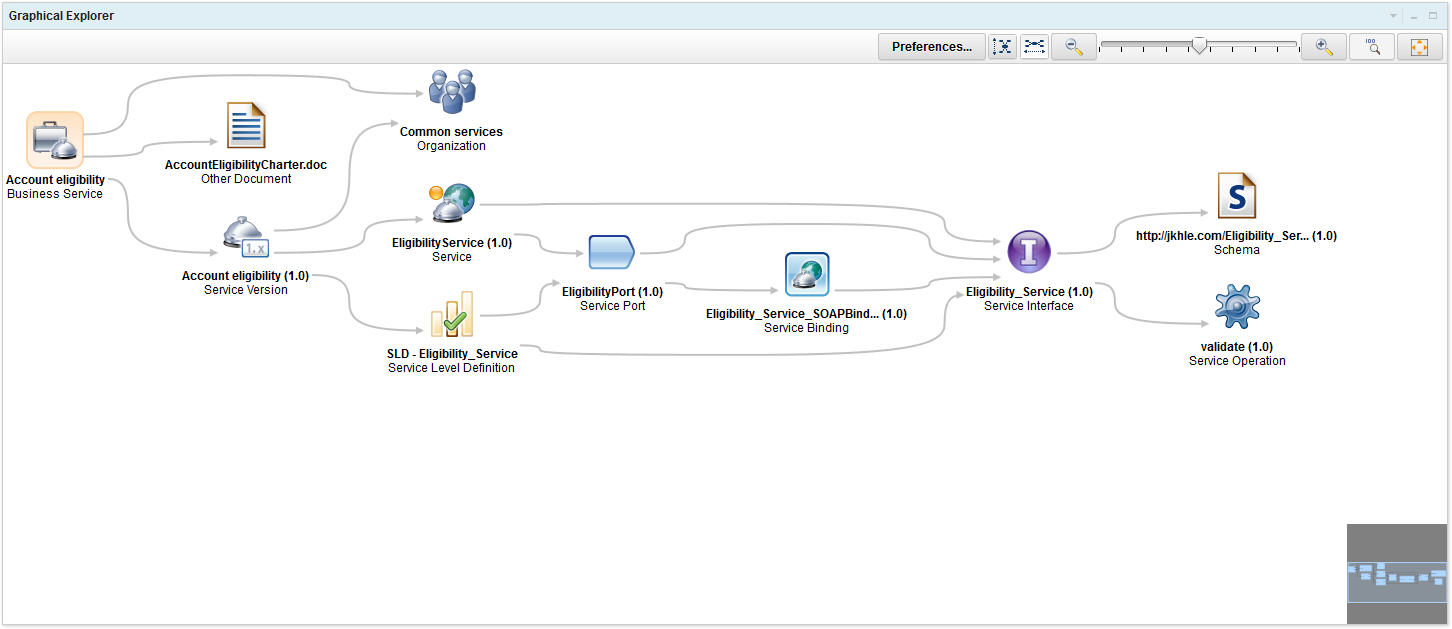
Part 3: Completing the service specification
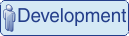
The Development user completes the Account eligibility service specification.
- If necessary, log in as the Development user. Switch to the Development view by selecting
Development from the drop-down menu in the banner.
- In the Search widget, select a search type of Business Capability and
click Search. Click Account eligibility in the results
to view the business service details.
- In the Detail widget, locate the State drop-down list in the
Version section, and click .
Notice that the governance state is updated to Awaiting Specification
Review, and that the Approve Specification and Send
for Specification Revision options are now available in the State
drop-down list.
Part 4: Approving the service specification

The SOA Governance user approves the Account eligibility service specification.
- If necessary, log in as the SOA Governance user. Switch to the SOA Governance view.
- In the Search widget, select a search type of Business Capability and
click Search. Click Account eligibility in the results
to view the business service details.
- In the Detail widget, locate the State drop-down list in the
Version section, and click . Notice that the governance state is updated to Specified, and
that the Send for Implementation Review option is now available in the
State drop-down list.
Part 5: Completing the service implementation
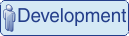
The Development user completes the Account eligibility service implementation. Because the
service is already deployed, you would tie in any deployed or installable assets during this next
stage.
- If necessary, log in as the Development user. Switch to the Development view.
- In the Search widget, select a search type of Business Capability and
click Search. Click Account eligibility in the results
to view the business service details.
- In the Detail widget, locate the State drop-down list in the
Version section, and click . Notice that the governance state is updated to Implementation
Review, and that the Approve Implementation and Send
for Implementation Revision options are now available in the
State drop-down list.
- Click . Notice that the governance state is updated to Implemented,
and that the Set to Staged option is now available in the
State drop-down list.
At this point in the lifecycle, you are ready to register the endpoints that are used in any
given environment, and to enable the endpoints as the service completes its lifecycle.
What you did in this lesson
In this lesson, you completed the following activities:
- Completed the SLD specification
- Completed the service specification
- Completed the service implementation