Finding and organizing reports in Report Builder
Organize and find reports on the All reports and My reports pages. To organize reports, use folders or tags, or a mix of both. You can control how reports are listed, and search by folder, tag, or report name or description.
Using folders to organize reports
Folders are an easy way to organize your reports. You can use folders or tags, or a mix of both.
About this task
To access Report Builder, go to https://server_name:port/rs.
- Any team member can create folders.
- You can move reports into any folder, but you see only the reports that you own (can modify or delete), created, and all public reports. You can't see private reports that are created by other people.
- When you group reports by folder:
- Imported reports (such as ready-to-copy and ready-to-use reports) are in the Imported folder.
- Unsaved reports are saved in the Draft folder. Draft reports are deleted based on the value set for the draft.report.max.modified.age.days property in the JTS_install_dir/server/conf/rs/app.properties file. If the number of days since the report was last modified is more than the value in this property, the report is deleted. The default value for the property is 15 days.
- You can delete a folder only if you can access all its reports.
- A report can be added to at most one folder.
Procedure
- Create folders: Complete these steps:
- From the Actions menu beside a folder in the list, click Create Folder.
- Enter a folder name and description and click Add.
- Copy reports or folders: Complete these steps:
- Select the checkbox of the folder or report that you want to move.
- Click the Copy icon
 to open the Select Folder window.
to open the Select Folder window. - In the tree view, select the destination folder and then click Copy to copy the folder or report. The original copy remains in place.
- Move reports or folders: Complete these steps:
- Select the checkbox of the folder or report that you want to move.
- Click the Move to icon
 to open the Select Folder window.
to open the Select Folder window. - In the tree view, select the destination folder and then click Move to move the folder or report.
Note: When you create a report, you can choose which folder to put it in on the Name and Share tab.If you need a new folder, save your report and go to the All reports or My reports page; then, choose Group by folder and use the buttons on the toolbar as described earlier.
- Delete folders: From the Actions menu beside the folder name, choose Delete Folder.
Tagging reports
Tag reports to group and organize them. Tags make it easier for people to find a report without knowing which folder they are in. If at least one report with a specific tag is public, the tag becomes a category on the All reports and My reports pages, and in the Report Builder catalog in IBM Engineering Lifecycle Management (ELM) applications. You cannot tag ready-made reports.
Before you begin
Procedure
- On the All reports or My reports page, select the checkbox for the report to tag.
-
Click the Add tags to selected reports (
 ) icon.
) icon.
- Create or select the tags, and then click Add.
Removing tags
You can remove tags that are no longer required.
Before you begin
About this task
- Report authors and owners can remove tags from all the reports that they can edit.
- Report managers can remove tags from all the reports.
Procedure
Results
If you cannot remove a tag because you do not have permission to edit all the reports under this tag, contact a report manager.
Controlling how reports are shown on the Reports page
You can show reports in alphabetical order, or group them by data source, folder, tags, or visibility.
Procedure
- Group by tag: Each tag is a category. Click the tag name to see the
reports in the category. Reports can have several tags.Note: To see all the tags for a report, on the Actions menu beside the report, click Edit. On the Name and share page of the editor, see the Tags field. You must be the report author, a report owner, or a report manager, and the report must be public.
- Group by data source: Group the reports based on the data source that the report runs against.
- Group by folder: Group the reports based on the folders that you can
access.
- You can drag and drop a report or folder by using the drag handle before the folder or report
icon to drag the report or folder, and then dropping the report or folder onto a target folder.
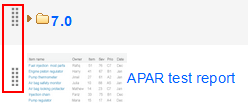
All reports are draggable objects. All folders except root ( / ), Draft and Imported have a drag handle for dragging them. Drop is not available on the Draft and Imported folders.
- You can also move a report to a folder by selecting the checkbox beside the report name and
clicking Move
 , and choose where to put the report.
, and choose where to put the report.
- You can drag and drop a report or folder by using the drag handle before the folder or report
icon to drag the report or folder, and then dropping the report or folder onto a target folder.
- Group by sharing: Group the reports based on the sharing option that is applied to the report.
- Order alphabetically: List all the reports that you have access to in alphabetical order. No tag or category information is shown.
- Change default grouping: Change the default grouping from Tag
(default) to Sharing, Data Source,
Folder, or Alphabetically. The default grouping that
you change is applied when you refresh the page or when you log in again.Note: The default grouping you select is reset to Group by tag when you clear cookies.
Refining the list of reports that you can access
You can refine the list of reports displayed on the All reports and My reports pages by applying filters based on visibility or tags. You can also search for reports by entering a part of the report's name, description, or tags.
Procedure
| Option | Description |
|---|---|
| Search for reports by visibility or tag | Click Filters to expand the section. Note: On the All
reports page, the filter is by default set to Filters: Report to
display all the reports that you can access.
Your selections are shown on the Filters button. To remove the filters, click Filters and select All from the lists. |
| Search for reports by name, description, or tag | In the Search field, type a part of the report name, description, or
tag name and click the Click to search
|
For more information, watch the following video:
 ) icon, and in the confirmation dialog box, click
) icon, and in the confirmation dialog box, click