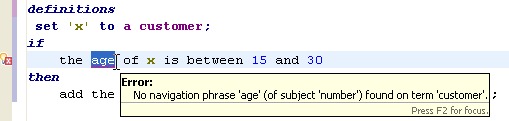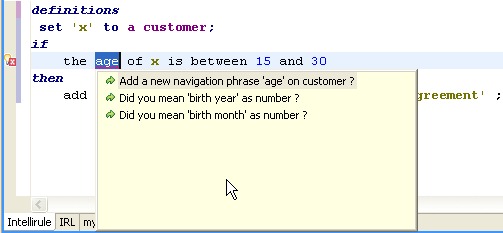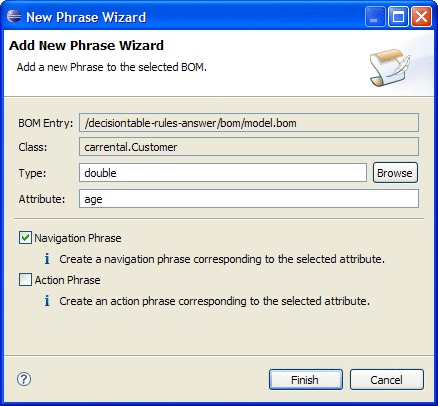Correcting errors using Quick Fix
You can use the Eclipse Quick Fix feature in the Intellirule Editor, the decision table editor, and the decision tree editor. Quick Fix messages offer suggestions to automatically correct detected errors.
About this task
The Quick Fix feature in the Intellirule editor is supported only in the English version of the product.
In some cases, Quick Fix messages let you make the following changes:
Replace one element by another
Remove incorrect elements
Declare new variables in the definitions part of the rule
Add elements to the BOM
In the decision table editor and the decision tree editor, Quick Fix can also detect and let you add missing domain values.
To
access the proposed quick fixes, click the light bulb icon ![]() or place your cursor on
the error and press CTRL-1. The messages provide
a list of possible corrections from which you can select the appropriate
fix.
or place your cursor on
the error and press CTRL-1. The messages provide
a list of possible corrections from which you can select the appropriate
fix.
Procedure
To auto-correct an error from the quick fix message: