Tutorial: Downloading and installing an agent
Use this tutorial to gain hands-on experience with downloading and installing a Cloud APM Windows OS agent from IBM® Marketplace. You can then start the Cloud APM console and check the health of your monitored resource by viewing key performance indicators (KPIs) in the dashboards.
About this task
This tutorial involves downloading the Windows installation package from the Products and services page on IBM Marketplace, extracting the installation files, and installing the Windows OS agent. You return to Products and services to launch the Cloud APM console and open the Application Performance Dashboard to check the health of your Windows system.
Procedure
-
If you are not signed in to IBM Marketplace, sign in
with your IBMid and password and go to Products and services.
The Products and services page is available to active subscribers. If you have any issues, go to the Cloud Application Performance Management Forum or to Marketplace support.
-
Download the Windows installation archive file:
- In the Cloud APM subscription box, click Manage > Downloads.
-
Select the Windows operating system.
Select the IBM Cloud Application Performance Management Agents 64-bit package. If you are using Windows 32-bit version, select the 32-bit agent package.
-
Click Download and save the agent installation archive file to your
system.
Example:
C:\Users\MY_ADMIN\Downloads\IAPM_Agent_Install.zip
-
On your local Windows system, navigate to the
directory where you saved the downloaded archive file and extract it.
For example, in Windows Explorer, open the Downloads directory, right-click IAPM_Agent_Install.zip, and select Extract All.
-
Open a command prompt as an administrator:
- From the Windows Start menu, type command in the search box.
- Right-click Command Prompt from the list that displays and select Run as administrator.
-
Change to the directory where you extracted the installation files.
Example:
cd C:\Users\MY_ADMIN\Downloads\IAPM_Agent_Install\IAPM_Agent_Install_8.1.4 -
Run the installation script to install the Windows OS agent:
-
Enter the following command:
installAPMAgents.bat - From the list of available agents, enter the number that corresponds to the Windows OS agent.
-
Answer the prompts to confirm that you want to install the Windows OS agent and to accept the license agreement.
A prerequisite scan of your environment begins and takes a few moments to complete. For any missing requirements, you receive a message that directs you to a log file with the reason for the failure. A prerequisite such as insufficient disk space stops the installation. You must address the failure and start the installation script again. If you have any issues, go to the Cloud Application Performance Management Forum or send an email to
info@ibmserviceengage.com.
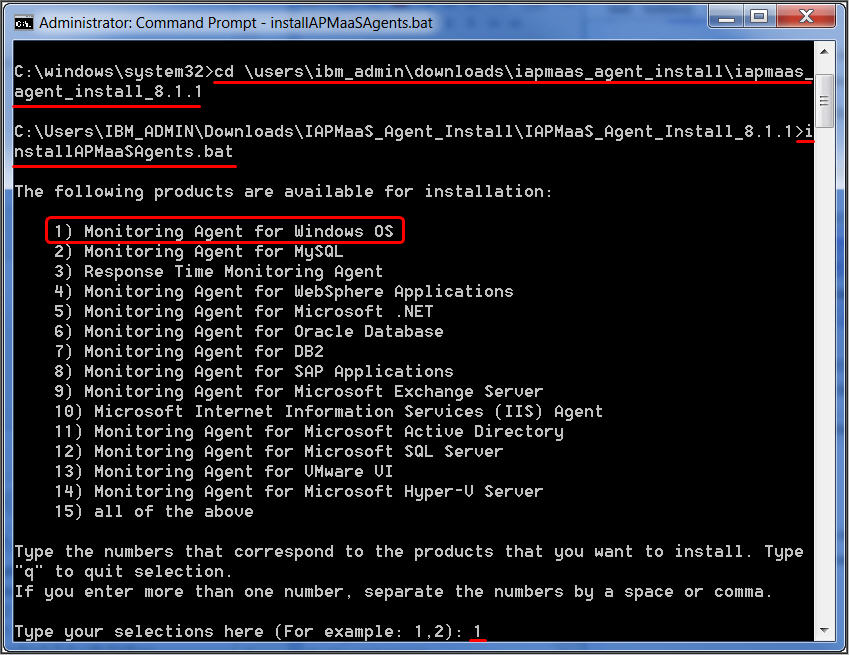 To view the Windows operating system requirement report, see System requirements (APM Developer Center).After successful installation, the Windows OS agent is started automatically and you can start the Cloud APM console to begin monitoring your Windows system.Note: If your environment includes a firewall that does not allow transparent outbound HTTPS connections to an external host, you must set up a forward proxy for communications between the agent and Cloud APM server. By setting up a forwarding proxy, you can forward all traffic to a specific point on the network and then allow only a single connection through the firewall. For more information, see Configuring agents to communicate through a forward proxy.
To view the Windows operating system requirement report, see System requirements (APM Developer Center).After successful installation, the Windows OS agent is started automatically and you can start the Cloud APM console to begin monitoring your Windows system.Note: If your environment includes a firewall that does not allow transparent outbound HTTPS connections to an external host, you must set up a forward proxy for communications between the agent and Cloud APM server. By setting up a forwarding proxy, you can forward all traffic to a specific point on the network and then allow only a single connection through the firewall. For more information, see Configuring agents to communicate through a forward proxy. -
Enter the following command:
-
Return to Products and services on IBM
Marketplace and click Launch from the
Cloud
APM subscription box.
The Cloud APM console opens to the Getting Started page where you can learn about the features, watch videos for different user scenarios, and open the associated console pages.
-
On the Getting Started page, click
Take a tour of the performance management dashboard
for a quick tour of the navigation elements.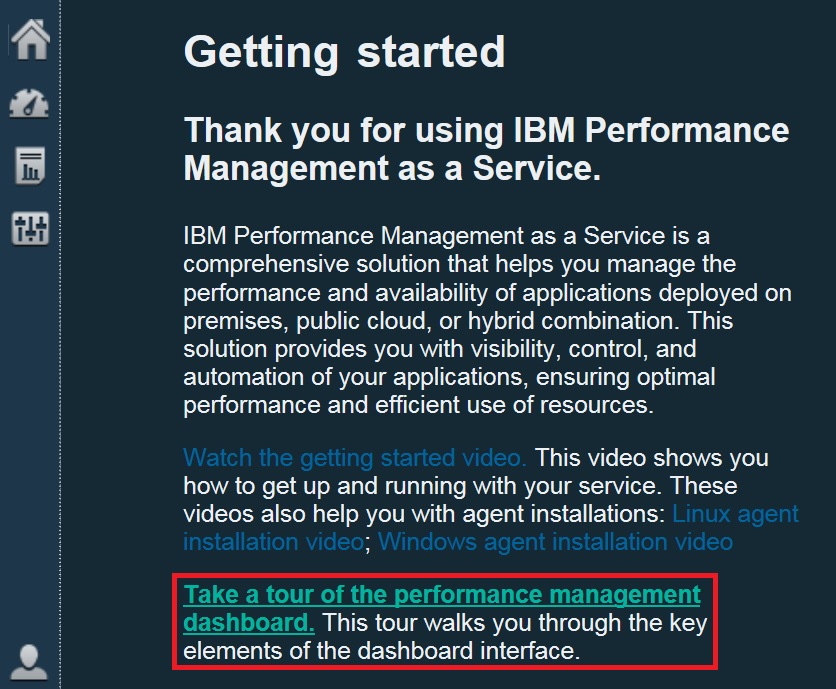
-
Open the Windows OS summary dashboard:
-
From the navigation bar, click
 Performance > Application Performance Dashboard.
Performance > Application Performance Dashboard.
- The All My Applications dashboard is displayed with a summary status box for each defined application in your environment. Initially, only the My Components predefined application is displayed.
- If you see an Add Application window instead of My
Components, create an application to see your monitored resource:
- Enter a name for the application, such as
My Apps
. - Click
 .
. - Scroll to the end of the Select Component list and click Windows OS.
- In the Component Editor, click Primary:Host_Name:NT, click Add, and click Back to add your agent to the application.
- Click Save to close the window and view a summary status box for your new application in the dashboard.
- Enter a name for the application, such as
-
In the summary box, click
 Components.
Components.
- The summary dashboard for your Windows OS managed system is displayed. From here, you can click anywhere in the status summary group widget to drill down to detailed dashboards with KPIs reported from your Windows OS agent.
- It can take a few minutes for a newly started agent to communicate with the monitoring infrastructure and send KPIs to the console.
If the agent is not communicating with the Cloud APM server or is not started, the summary dashboard shows no KPIs and the status shows as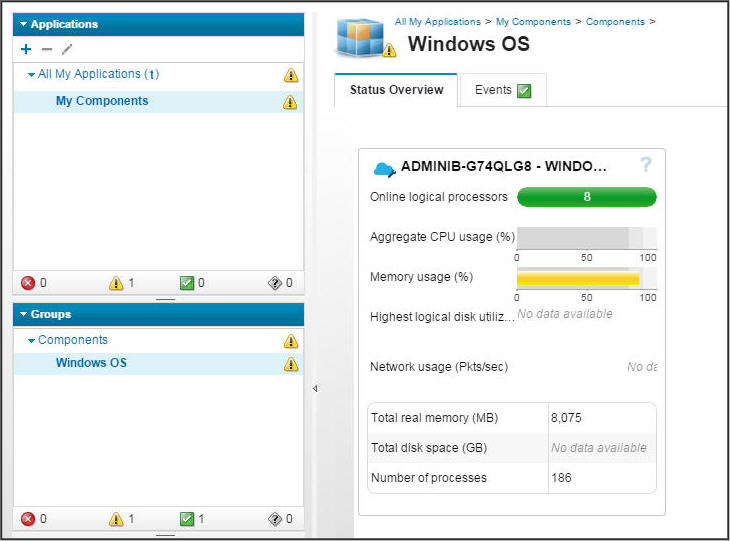
 unknown. You can use the os-agent command to check the status and start
the agent if necessary. Open a command prompt as an administrator and enter the os-agent
status command from the C:\\IBM\APM\bin folder. If the agent is not
started, enter the os-agent start command.
unknown. You can use the os-agent command to check the status and start
the agent if necessary. Open a command prompt as an administrator and enter the os-agent
status command from the C:\\IBM\APM\bin folder. If the agent is not
started, enter the os-agent start command. -
From the navigation bar, click
Results
What to do next
- Explore the console: While you are using the Cloud APM console, explore the features. You can learn about the
current dashboard by clicking
 in the window banner. You can open the help system or the Cloud
APM topic collection on IBM Knowledge Center from the
in the window banner. You can open the help system or the Cloud
APM topic collection on IBM Knowledge Center from the  Help menu in the navigation bar.
Help menu in the navigation bar.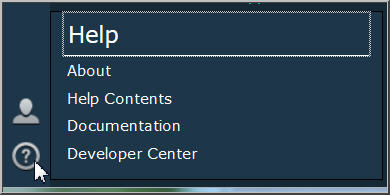
- Install other agents: You have all the installation files that you need to install other types of Windows agents for monitoring your environment. You can also install agents on other systems in your environment. If you have AIX® or Linux® systems, download the associated installation archive file. Some agent types have prerequisites to be completed before you install them, and most agent types require some configuration after you install them. For more information, see Preinstallation on AIX systems, Preinstallation on Linux systems, Preinstallation on Windows systems, and Configuring your environment.