Editing Syntax
In the syntax window, you can edit the syntax. For example, you could change the subcommand /BARCHART to display frequencies instead of percentages. (A subcommand is indicated by a slash.) If you know the keyword for displaying frequencies you can enter it directly. If you don't know the keyword, you can obtain a list of the available keywords for the subcommand by positioning the cursor anywhere following the subcommand name and pressing Ctrl+Spacebar. This displays the auto-completion control for the subcommand.
Delete the keyword PERCENT from the BARCHART subcommand.
Press Ctrl-Spacebar.
- click the item labelled FREQ for frequencies. Clicking on an item
in the auto-completion control will insert it at the current cursor
position.
By default, the auto-completion control will prompt you with a list of available terms as you type. For example, you'd like to include a pie chart along with the bar chart. The pie chart is specified with a separate subcommand.
- Press Enter after the FREQ keyword and type a forward slash to indicate the start of a subcommand.
The Syntax Editor prompts you with the list of subcommands for the current command.
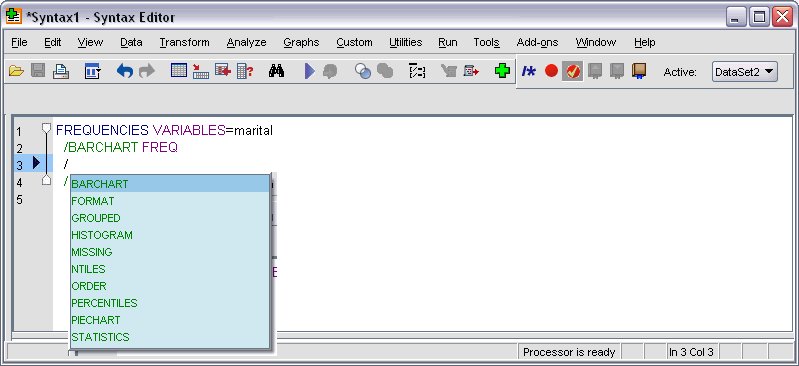
To obtain more detailed help for the current command, press the F1 key. This takes you directly to the command syntax reference information for the current command.
You may have noticed that text displayed in the syntax window is colored. Color coding allows you to quickly identify unrecognized terms, since only recognized terms are colored. For example, you misspell the FORMAT subcommand as FRMAT. Subcommands are colored green by default, but the text FRMAT will appear uncolored since it is not recognized.