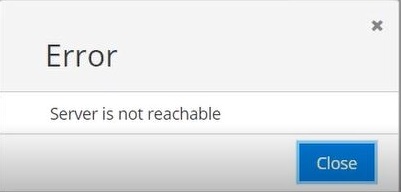Managing datasets
You can add, modify, or remove data from a dataset similar
to the way you work with a spreadsheet using the Dataset CSV Editor.
About this task
Starting from 9.5, by default, all the datasets are opened in a browser-based CSV editor. If you want to open in any other method, you can right-click the dataset and choose Open With. If your dataset changes are extensive, it might be easier to delete the dataset, enter the revised data into a CSV file, and then import the data into a new dataset. If your changes are minor, it is easier to edit the dataset.
To have seamless access
to a dataset CSV editor use any one of the following web browsers on Windows or Linux or Mac
operating systems:
- Mozilla Firefox
- Google Chrome
- Internet Explorer
- Microsoft Edge
Since the dataset war file always launches using Java, you must install the JDK 1.8 and set the environment variable CLASSPATH and point it to the bin directory.
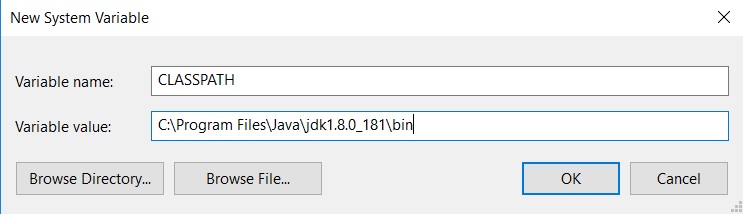
Note: 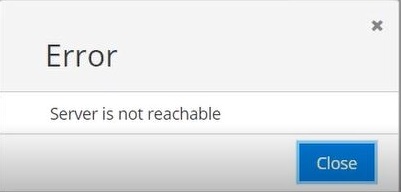
When you open the CSV editor, an error message is displayed, if you have not set the CLASSPATH environment variable.