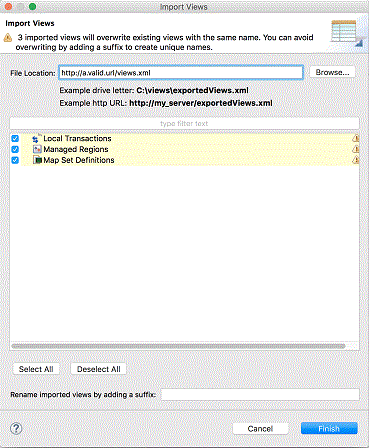Importing CICS resource table views
You can import most table views that display a CICS® resource from a file that is being shared with you.
About this task
You can use several methods to import a view.
You can click the Open View Configurations icon ![]() in an open table view, which opens the CICS View Configurations page.
in an open table view, which opens the CICS View Configurations page.
You can use , and an import window is displayed showing all the import wizards. If you type view in the filter box, the CICS Views wizard is selected and is expanded to show Import Views. You can select the wizard and click Next to import the views. However, after you complete the import by using this wizard, the Preferences pane is not shown, so the views that you imported are not listed, and the option to cancel is not available.
The preferred method is to use, , and click Import to import shared views.
This procedure does not apply to the Resource Group Definitions view, Group List Definitions view, and a small number of older-style views, as listed in Changing specific resource views.
Procedure
What to do next
To open the new view, you can use the corresponding option on the CICS Operations or CICS Definitions menu.