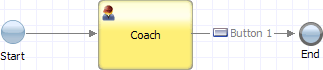Building a heritage human service
Build a heritage human service when you want an activity in your business process definition (BPD) to create an interactive task that process participants can perform in a web-based user interface.
Before you begin
To perform this task, you must be in the IBM® Process Designer desktop editor.
To create services, you must have access to a process application or toolkit in the Process Center repository. Access to process applications and toolkits is controlled by users who have administrative rights to the repository. For more information, see Managing access to the Process Center repository.
About this task
A heritage human service consists of a server-based flow that can include scripts, events, decisions, and coaches. When the flow reaches a coach, users see the web-based form that is defined in the coach layout. The form displays process-related data to users and collects input from those users.
The steps in this procedure start from the business process definition diagram, add an activity, and then define the heritage human service that is associated with that activity. If you are not creating the heritage human service for a BPD or you want to create the heritage human service first, create the heritage human service using the library and then start the procedure at step 7..