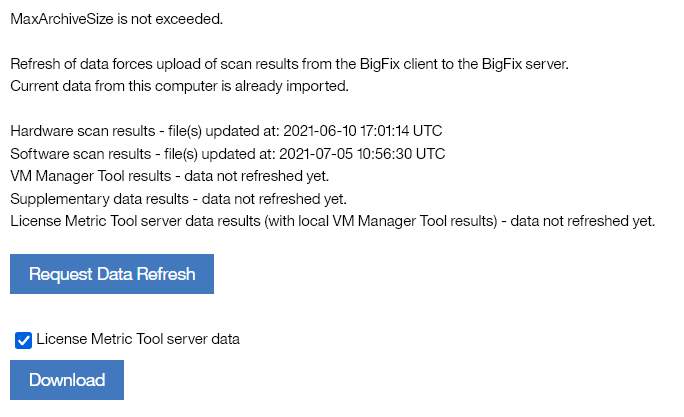If you are asked by IBM Support to provide data for troubleshooting problems with
computers in your infrastructure, go to the details of the computer. Open the Computer Support Data
panel, download the log package, and provide it to IBM Support. The package contains log files that
are needed for troubleshooting purposes such as BigFix® client logs, scanner logs, scan configuration logs,
VM manager configuration files, and files generated during scans.
Before you begin
 You must be an Administrator or have the Manage Support Data and View Endpoints permissions
to perform this task.
You must be an Administrator or have the Manage Support Data and View Endpoints permissions
to perform this task.
About this task
If you want to collect the logs, follow the steps that are
described below. The steps might be different for particular License Metric Tool version. Choose the path suitable for
your version.
Procedure
-
 For version 9.2.11 and higher, perform the following steps.
For version 9.2.11 and higher, perform the following steps.
-
Log in to License Metric Tool, and go to .
-
Click the link in the Computer Name column to display information about the computer from which
you want to collect the logs. On the panel that opens, click Computer Support
Data.
-
Download the logs.
- If you are requested to provide only data from the relevant computer, click
Download.
- If you are requested to provide data from the relevant computer and from the License Metric Tool server, select License
Metric Tool server data. Then, refresh the page to see when the data is collected. When
the data is available, click Download.
Tip: Computer data includes information such as software and hardware scan results,
server logs, and results form the central and distributed VM Manager Tool. License Metric Tool server data includes information such
as results from the local VM Manager Tool, all server logs and
configuration files.
- Optional:
By default, the size of downloaded packages is limited to 20 MB. If you are not able to
download the log package, change the value of the
_BESRelay_UploadManager_CompressedFileMaxSize parameter. It is a one-time
setup. To change the value, perform the following steps.
- Log in to the BigFix console.
- In the left navigation tree, click Computers.
- Right-click the following computer, and click Edit Computer Settings.
- BigFix relay with which the computer that
cannot send the logs is communicating.
- If there is no relay, computer on which the BigFix server is installed.
- Set the value of the _BESRelay_UploadManager_CompressedFileMaxSize
parameter to 100000000 (100 MB). If the parameter is not listed, click Add to
add it.
_BESRelay_UploadManager_CompressedFileMaxSize=100000000
-
Provide the log package to IBM Support.
-
 For versions 9.2.8 to 9.2.10, perform the following steps.
For versions 9.2.8 to 9.2.10, perform the following steps.
-
Run a fixlet that creates a log package on the selected computer. The fixlet is available
starting from site version 98.
- Log in to the BigFix console.
- In the navigation tree, click .
- Select Collect Logs from Endpoints, and click Take
Action.
- Choose the computer for which you need to provide the troubleshooting data, and click
OK.
-
Download the log package.
- Log in to License Metric Tool.
- In the navigation bar, click .
- Click the name of the computer on which the fixlet was run.
- When the detailed report for that computer opens, add /mustgather to the
report URL in the web browser to download the package to your computer. For example:
https://<host>:<port>/sam/computers/1/mustgather
-
Provide the log package to IBM Support.
 You must be an Administrator or have the Manage Support Data and View Endpoints permissions
to perform this task.
You must be an Administrator or have the Manage Support Data and View Endpoints permissions
to perform this task.