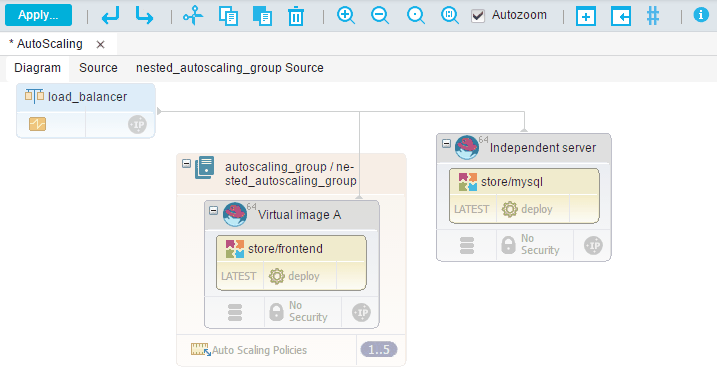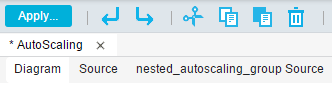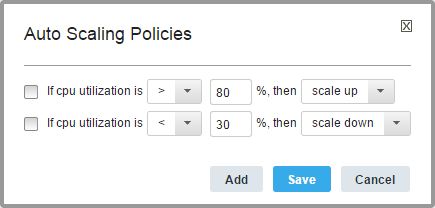Autoscaling environments automatically add or remove resources
as demand changes.
Before you begin
About this task
If there are two or more resources in an autoscaling group, those resources are stored in a nested blueprint.
Restriction: Autoscaling groups, and the load balancers that manage them, are supported only
for OpenStack clouds. Autoscaling policies are controlled by the Ceilometer infrastructure in
OpenStack clouds. Autoscaling policies are triggered by alarms that are generated by Ceilometer. In
turn, alarms are triggered by samples (data points) that are generated by meters. To learn more
about alarms, samples, and meters, see Measure cloud resources in the OpenStack documentation.
Procedure
Results
The following blueprint is an example of an autoscaling group with a load balancer. The blueprint includes a virtual image and component that are independent of the group. The autoscaling group contains a virtual image and a component.