Question & Answer
Question
How do you change fonts & colors of DOORS objects?
Answer
This technote identifies how to change the font and color for Rational DOORS objects
FONT
Display options can be changed to set the default display scheme of the database.
Font settings that are part of the display scheme are based on locale (such as Greek, Japanese, English).
Note: If you select a font that is not available on the current desktop, a warning is displayed. The default font for the desktop is used in the current session. If the font you selected is available in subsequent sessions, it is used. If it is not available, a warning is displayed and the default font for the desktop is used.
Fonts can be changed for the following items
Font setting changes can be made to existing display schemes or new ones.
Note: Standard display schemes cannot be edited but can be used to create new schemes based on them and save them with a different name.
The new fonts are used the next time your screen is refreshed.
To refresh your screen, click View > Refresh.
To Change Fonts:
COLOR
The color of text in a column is a data trait associated to an Enumerated attribute value.
Enumerated types allow color to be associated with each value that the attribute can have.
The following steps create an enumerated attribute with color for each value in the list
Note: To create an attribute type, you must have create and modify access to the module
Create an attribute type with color values:
Create an attribute by using the type with color values:
To Color Code Data:
When the value for the enumeration value changes, the associated color is displayed
Note: It is not required to display the attribute with the color values in the view to use colored text
FONT
Display options can be changed to set the default display scheme of the database.
Font settings that are part of the display scheme are based on locale (such as Greek, Japanese, English).
Note: If you select a font that is not available on the current desktop, a warning is displayed. The default font for the desktop is used in the current session. If the font you selected is available in subsequent sessions, it is used. If it is not available, a warning is displayed and the default font for the desktop is used.
Fonts can be changed for the following items
- Headings: The font used in document mode to display headings
- Body text: The font used in document mode to display the object text in the main column
- Graphics: The font used in graphics mode
Font setting changes can be made to existing display schemes or new ones.
Note: Standard display schemes cannot be edited but can be used to create new schemes based on them and save them with a different name.
- To edit an existing display scheme:
- Select the scheme
- Edit the settings on the Fonts tab
- Click OK
- To create a new display scheme:
- Select the existing scheme that is closest to how you want the new scheme to look
- Use the Colors and Fonts tabs to specify the colors and fonts you want
- Click Save As
- Type the name of your new scheme in the Save as box
- Click OK
The new fonts are used the next time your screen is refreshed.
To refresh your screen, click View > Refresh.
To Change Fonts:
- In the database explorer (NOT in module view), click Tools > Options
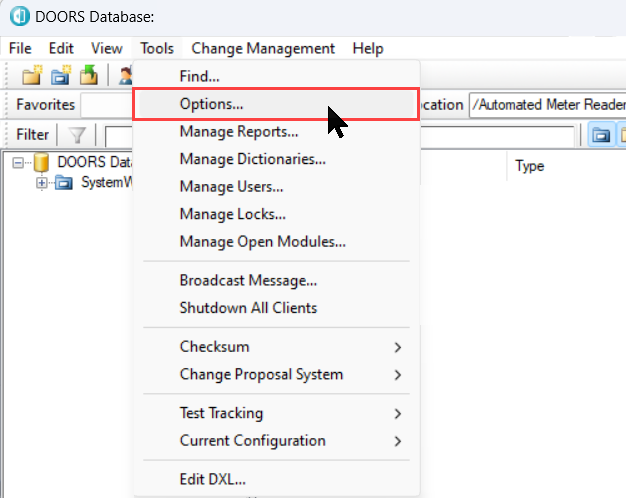
- Click the Display tab
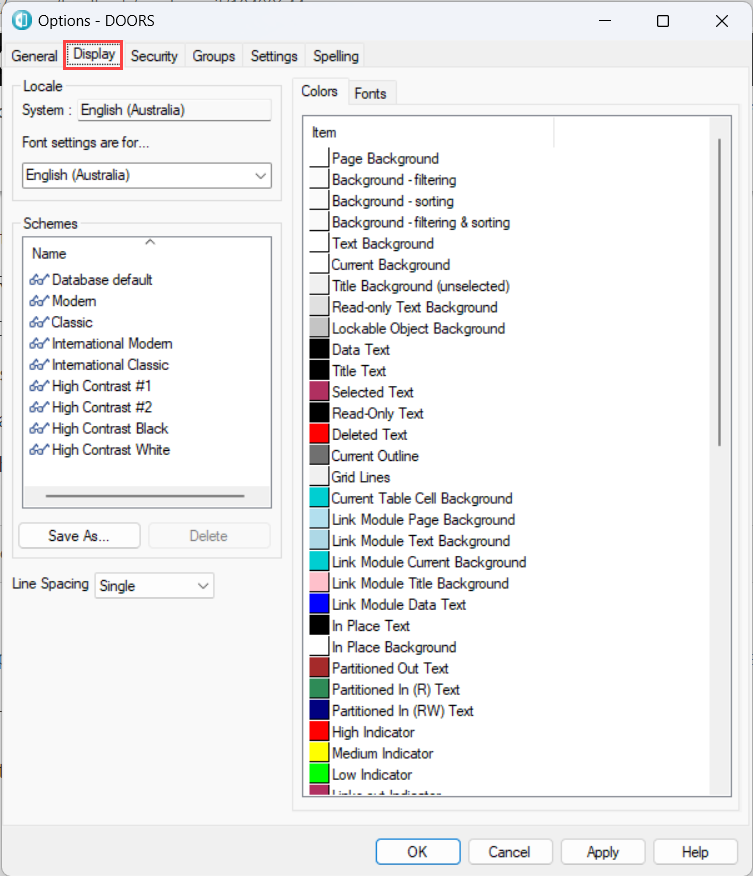
- The Schemes panel contains a list of the display schemes that you can use
- On the right, the Colors and Fonts tabs show the colors and fonts for the selected display scheme
- Click the Fonts tab
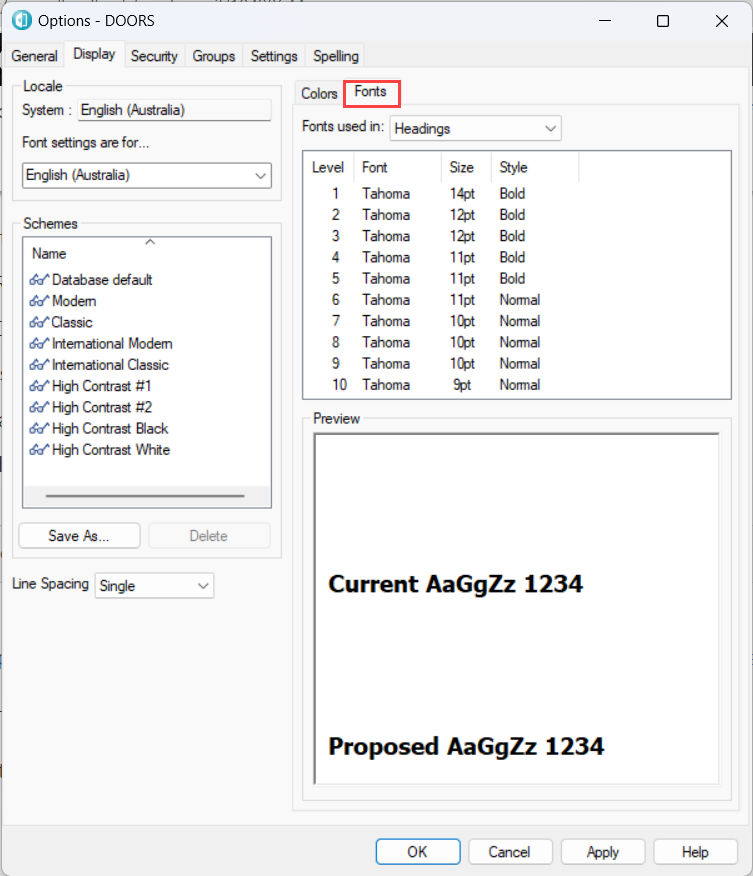
- Use the Fonts used in box to select Heading, Body Text, or Graphics
- A list of the current settings for each object level is displayed.
- To change the settings for an entry in the list, double-click the entry
- In the Preview box, the current settings are displayed on the top line
Click the down arrow to the right of Font, Size, or Style setting to display a list of values - click the desired value in the list to choose a new proposed value
the proposed new settings are displayed on the bottom line In the Preview box - Click OK to close
- In the Preview box, the current settings are displayed on the top line
- Repeat the steps to make other font changes
- To change the proposed settings Click Apply in the Options window
- Click OK to close the Options window
COLOR
The color of text in a column is a data trait associated to an Enumerated attribute value.
Enumerated types allow color to be associated with each value that the attribute can have.
The following steps create an enumerated attribute with color for each value in the list
Note: To create an attribute type, you must have create and modify access to the module
- Make sure you are in exclusive edit mode
- The edit mode is shown on the status bar at the bottom of the module window
- To change your edit mode, click Edit > Edit Mode > Exclusive Edit
Create an attribute type with color values:
- Click Edit > Types...
- Create a New type or Copy an existing one
- Click New to create a new type
or - Select the enumeration type to copy and then click Copy
- Click New to create a new type
- Type the name of the new attribute type (colors) in the Type name box
- Select the base type:Enumeration in the Base type box
- Click the Enumerations tab and add the appropriate values
- Enter a value for the attribute in the Value box and specify the color then click Add
- As values are added, the list of values is displayed to the right
- Click OK
- Click Close.
Create an attribute by using the type with color values:
- Click Edit > Attributes...
- Click New to create an enumerated attribute
- Type the name of the new attribute type (colors) in the Type name box
- Click the down arrow of the field Type: and select the enumerated color type
- Choose a default value if desired
To Color Code Data:
- Right click a column heading to associate a color value to the text in the column
- Click the Properties
- In the Text Color section Click by attribute
- Click the down arrow to select the attribute with colored enumeration values
- Click OK
- Repeat this procedure for each column to use colored text
- Save the view to retain changes
When the value for the enumeration value changes, the associated color is displayed
Note: It is not required to display the attribute with the color values in the view to use colored text
[{"Type":"MASTER","Line of Business":{"code":"LOB59","label":"Sustainability Software"},"Business Unit":{"code":"BU059","label":"IBM Software w\/o TPS"},"Product":{"code":"SSKR2T","label":"IBM Engineering Requirements Management DOORS"},"ARM Category":[{"code":"a8m50000000CixFAAS","label":"ERM DOORS-\u003EEditing \/ Display"}],"ARM Case Number":"","Platform":[{"code":"PF033","label":"Windows"}],"Version":"All Versions"}]
Was this topic helpful?
Document Information
Modified date:
12 September 2023
UID
swg21324470