Question & Answer
Question
How can you properly configure IBM Rational ClearCase on a laptop running Windows that is routinely disconnected from the network?
Answer
When using ClearCase on a laptop that is routinely disconnected from the network, the optimal configuration parameters are as follows:
Configure the ClearCase services for Manual start-up
Disable ClearCase network operations
Enable a Hardware Profile and Disable ClearCase Services
Configure the ClearCase services for Manual start-up
REASONS:
- During logon, the clearcase_albd account attempts to contact the domain for which it is a member for authentication. Since the computer is not connected to the network, login can be delayed unnecessarily.
- Errors will appear in the logs that the "albd_server must run in the clearcase group". This is due to the fact that domain group membership cannot be checked.
INSTRUCTIONS:
- Open the Computer Management Console (Right-click My Computer and select Manage)

- Expand Services and Applications and select Services
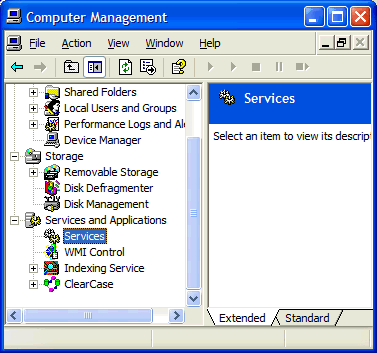
- Double-click Atria Location Broker
- Change the Startup type to Manual
- Click OK
- Repeat steps for Rational (Atria) Cred Manager & Rational (Atria) Lock Manager
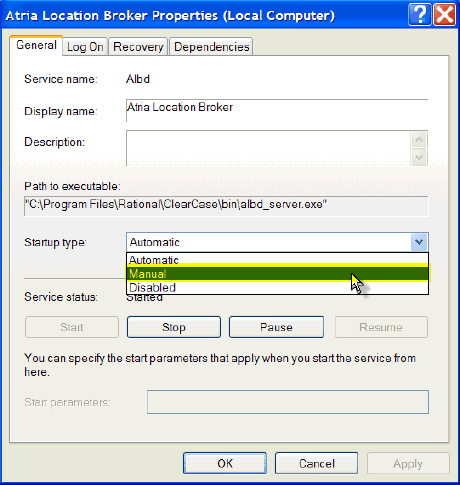
Note: When connected to the network, you will need to start the services manually.
Disable ClearCase network operations
REASON:
- Disabling ClearCase network operations informs ClearCase that the tool is not connected to the network. When the checkbox is cleared, integrations that require access to the ClearCase network are disabled. Review technote 1118151 for more details on Working disconnected from the network in snapshot views.
INSTRUCTIONS:
- Open to the ClearCase Control Panel (Start > (Settings) > Control Panel)
- Double click the ClearCase icon
- Click Options tab
- Clear the checkbox Connected to the ClearCase Network
- Click OK

Note: When connected to the network, this checkbox needs to be enabled.
Enable a Hardware Profile & Disable ClearCase Services
Microsoft® recommends hardware profiles for machines that need to boot in environments both with and without network connectivity. Review the related information below for more details.
Create a new Hardware Profile:
- Open the Control Panel (Start > (Settings) > Control Panel)
- Double click the System icon
- Click the Hardware Profiles tab
- Create a new Hardware Profile (Copy existing one)

- Click OK
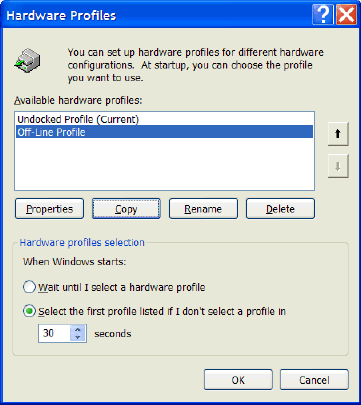
Disable ClearCase services
- Open to the Control Panel (Start > (Settings) > Control Panel)
- Double click the Services icon
- Double click Atria Location Broker from the list
- Click the Log On tab
- Select the newly created profile in the Hardware Profiles section
- Click Disable.
- Repeat steps for Rational (Atria) Cred Manager & Rational (Atria) Lock Manager
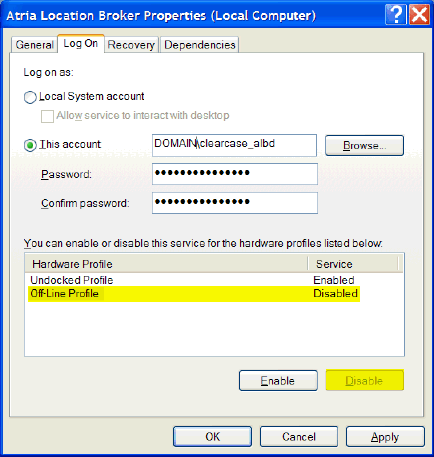
Note: When booting ON the network, use the normal profile. When booting OFF the network, use the "Off Network" profile.
Related Information
Was this topic helpful?
Document Information
Modified date:
29 September 2018
UID
swg21234403