How To
Summary
When you access an SSL Secured web page, you may be prompted with a warning that the website is missing a valid, trusted certificate. The steps in this document guide you towards verifying the certificate used and importing the certificates so that the browser warning does not occur.
Steps
The following steps use the Chrome web browser. If you are using another browser, you will need to adjust the steps as required. The example URL uses TM1Web, however would be applicable to any SSL secured web page.
- Access your URL using Chrome, for example: https://f2k16b1.fyre.ibm.com:9510/tm1web
- A warning may occur. This is because you have not yet told your computer to trust the Root Certificate Authority and Intermediate Certificate Authority used to sign the Planning Analytics certificate. Press F12 to load the Chrome developer tools. Click on the Security tab and click View Certificate.
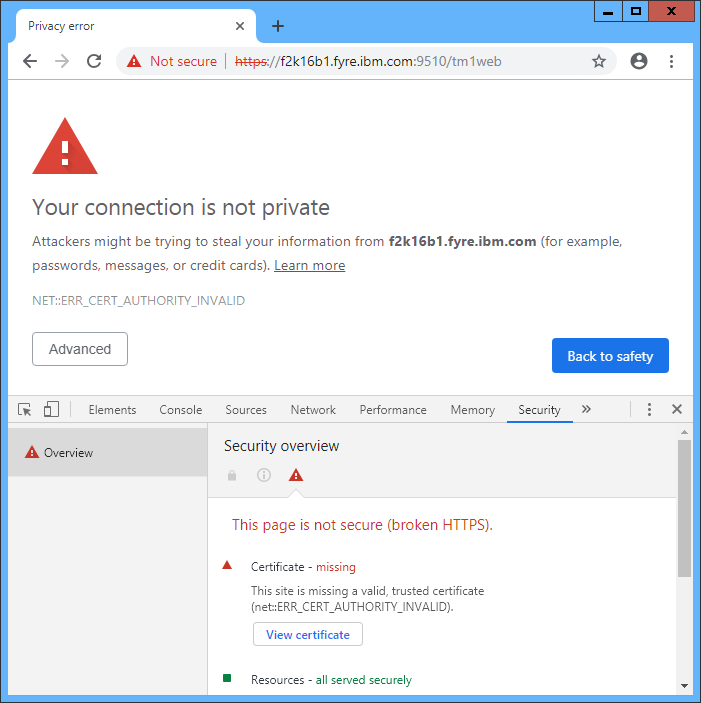
- On the certificate properties page, verify that the certificate had been issued to the correct server and issued by a valid trusted source.
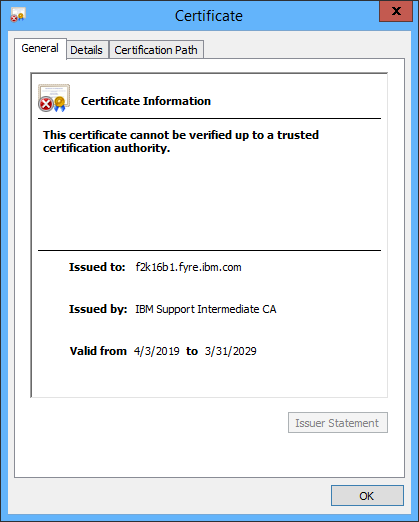
- On the Certification Path tab we can see that at least one of our certificates is not trusted. Select the missing certificate and click View Certificate.
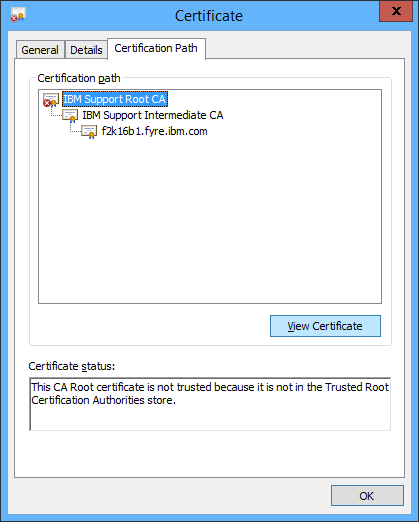
- On the Details tab of the missing certificate, click Copy to File… to save a copy of the missing certificate.
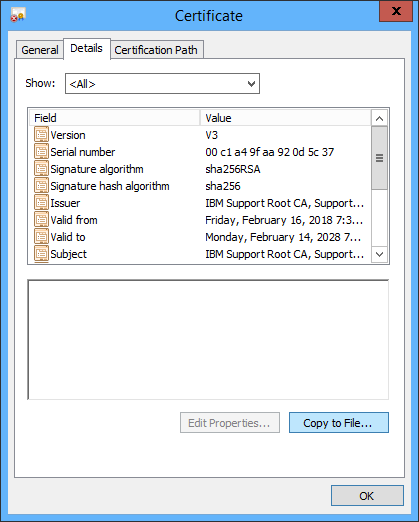
- Save the file in Base-64 format
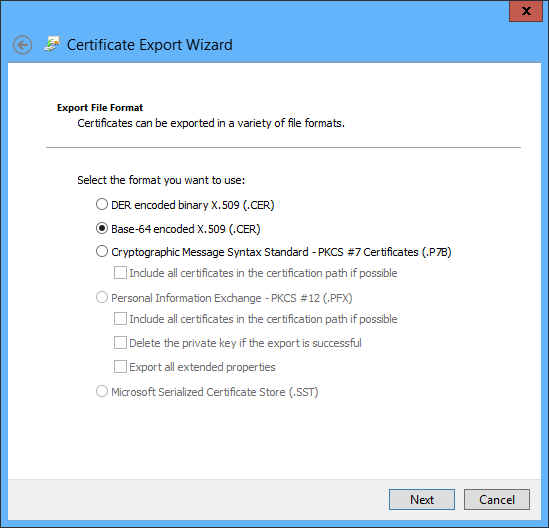
- The file can be saved in any location, here we are saving it to our default Downloads directory. Name the file anything you wish, such as ibmsupport.rootca.cer
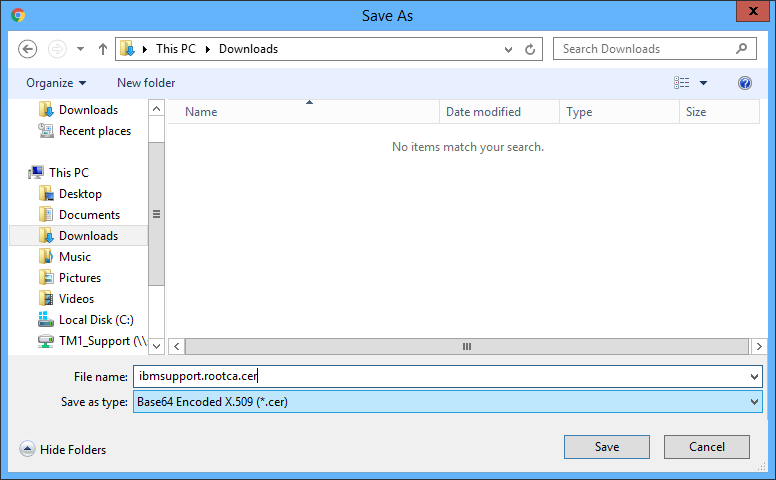
- Complete the remaining steps in the wizard to create the exported certificate file
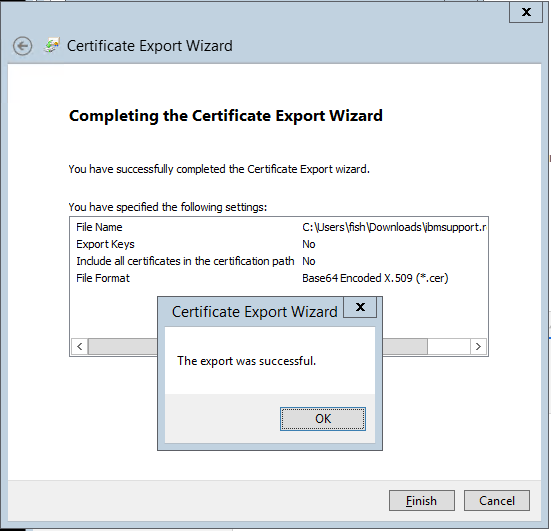
- Find the exported certificate file ibmsupport.rootca.cer and double click the file to launch the Certificate Properties page. Click on Install Certificate... to begin the certificate installation.
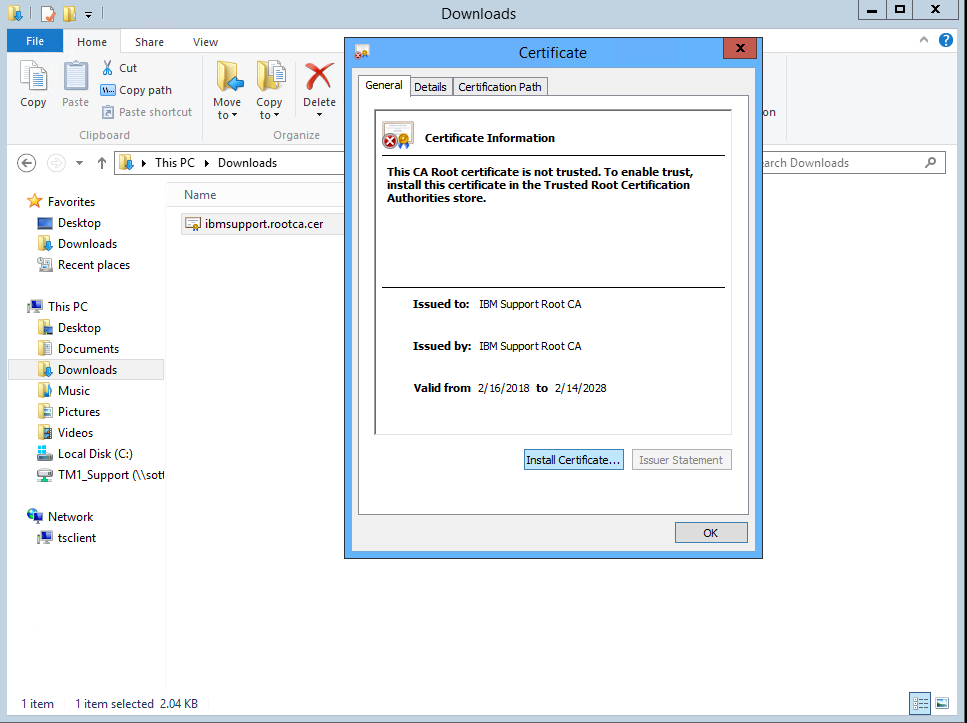
- Import the certificate to the Current User store, click Next
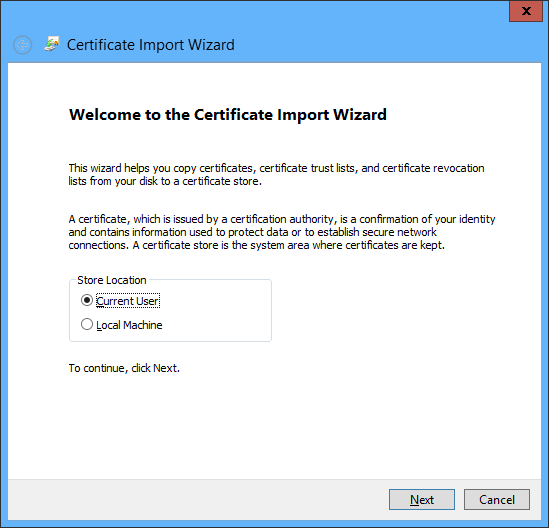
- Select Place all certificates in the following store. Click the browse button, and select the appropriate certificate store. If you are importing the Root Certificate you will import in to the Trusted Root Certification Authorities store. If you are importing an Intermediate Certificate, you will need to select and import the certificate in to the Intermediate Certification Authorities store.
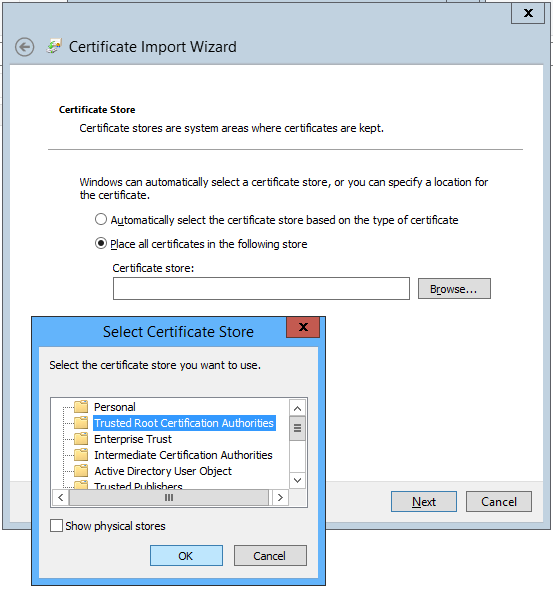
- Complete the remaining steps in the Certificate Import Wizard
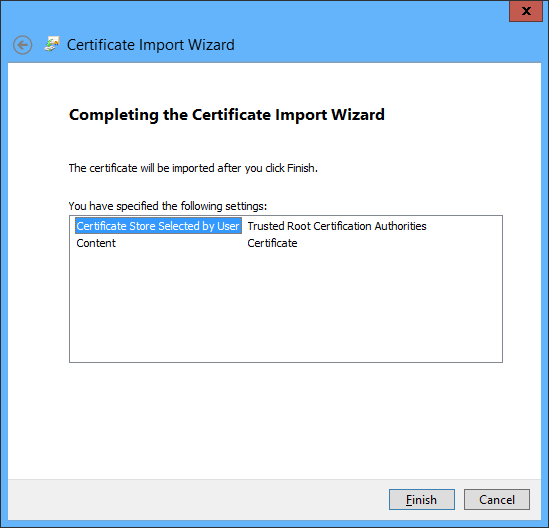
- After clicking on Finish, you will likely encounter a security warning indicating that Windows cannot validate the certificate. This is expected. Click Yes to continue importing the certificate.

- After the certificates have been loaded in to your Windows Keystore, close and reopen your web browser and navigate to the URL. The web browser security warning should no longer be present and the certificates should now appear as valid and trusted.
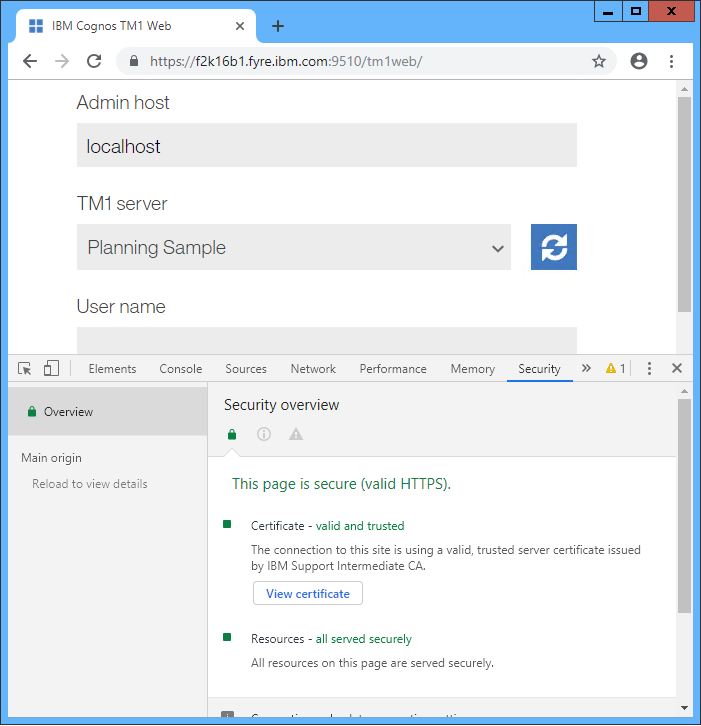
Document Location
Worldwide
[{"Business Unit":{"code":"BU059","label":"IBM Software w\/o TPS"},"Product":{"code":"SSD29G","label":"IBM Planning Analytics"},"Component":"","Platform":[{"code":"PF033","label":"Windows"}],"Version":"All Versions","Edition":"","Line of Business":{"code":"LOB10","label":"Data and AI"}}]
Was this topic helpful?
Document Information
Modified date:
04 April 2019
UID
ibm10879929