Question & Answer
Question
How do you record a test in IBM® Rational® Performance Tester without having read/write permission"s to the registry?
Answer
When a user attempts an HTTP recording, Rational Performance Tester (RPT) needs to access and edit the registry in order to set the proxy configuration. If the user does not have sufficient rights to modify the registry the following error will be displayed:
Registry Editing has been disabled by your administrator
RPT does require the user to have sufficient privileges to modify the registry keys in order to successfully perform a recording. However, there is a manual work-around that may allow some users to record without having read/write access to the registry. There are two scenarios:
Note: This assumes all recordings are being done via Microsoft® Internet Explorer®
Scenario one:
The user is using a direct connection to access the internet (i.e. no proxy is in use)
Connect to RPT; go to Window -> Preferences -> Test -> HTTP recording: Set the "Application to Record" to “None” and save the changes
Start a new recording: When the recorder finishes initializing, the "Recorder Control" window will display the following message.
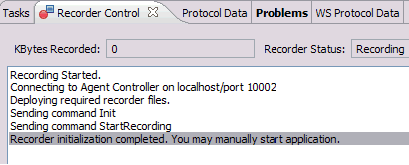
Bring up Internet Explorer (IE); Go to Tools -> Internet Options -> Connections tab -> LAN settings button: place a "check mark" in the “Use a Proxy server for your LAN….) check box (This setting should have been unchecked if you are connecting to the internet directly). Also ensure that the check box “Bypass proxy server for local address” in NOT checked.
Select the “Advanced” button, this will up the "Proxy Settings" dialog box. For the "Socks" type enter the following values; “localhost” for the proxy address and “1080” for the port (As seen below). Save the changes and exit out of preferences

The browser is now configured to record with RPT. Navigate through the desired pages; when you are done recording select the "stop" icon located on the “Recorder Control” window. This will stop the recording and generate a test.
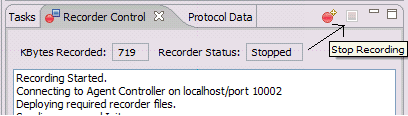
Scenario Two:
The user is using a Proxy server to access the internet
Connect to RPT; go to Window -> Preferences -> Test -> HTTP recording: Set the "Application to Record" to “None” and save the changes
Start a new recording: When the recorder finishes initializing, the "Recorder Control" window will display the following message.
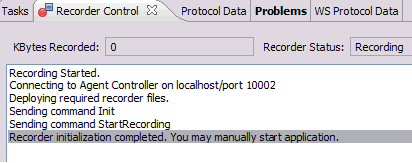
Bring up Internet Explorer (IE); Go to Tools -> Internet Options -> Connections tab -> Verify that the “Use a Proxy server for your LAN….") check box is checked. Also ensure that the check box “Bypass proxy server for local address” in NOT checked.
Select the “Advanced” button, this will up the "Proxy Settings" dialog box. Make a note of the original settings before overwriting them. Replace the original settings with the information seen below. Save the changes and exit out of preferences
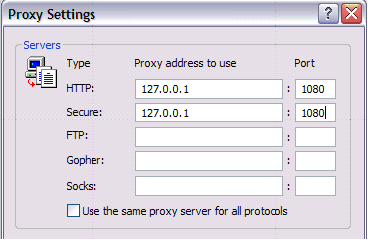
The browser is now configured to record with RPT. Navigate through the desired pages; when you are done recording select the "stop" icon located on the “Recorder Control” window. This will stop the recording and generate a test.
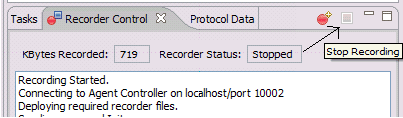
Note: As mentioned earlier, RPT does require a user to have read/write access to the registry. The information provided in this tech note is a "potential" work-around, by no means is this guaranteed to work in all testing environments.
Was this topic helpful?
Document Information
Modified date:
16 June 2018
UID
swg21266310